Восстановление удаленной истории
В завершение вкратце расскажу, как восстановить историю в Яндекс.Браузере. Нет стопроцентной рекомендации, которая помогала бы во всех случаях, поэтому упомяну все доступные методы, а вам останется только путем перебора найти действенный.
Если на компьютере включена автоматическая архивация папок, найдите каталог Яндекс.Браузера, щелкните по нему правой кнопкой мыши, перейдите в «Свойства» и на вкладке «Предыдущие версии» отыщите вариант отката до точки восстановления. Этот вариант сработает только в том случае, если предварительно архив был укомплектован системой.
Точно так же вы можете откатиться до точки восстановления, если ранее настроили их периодическое автоматическое создание. Если вы уже настроили данную функцию, то, скорее всего, знаете, как ей пользоваться.
Используйте программы, предназначенные для восстановления утраченных данных. Обычно они помогают, поскольку при очистке истории из папки браузера удаляются файлы. Вам останется только найти их через программу и восстановить.
Как видно, нет ничего сложного в том, чтобы удалить историю в Яндексе на смартфоне или компьютере. Все действия выполняются в пару кликов, и даже случайную очистку можно отменить при помощи рекомендаций из последнего раздела статьи, но лучше не допускать появления подобных ситуаций.
Как удалить ненужное приложение на Андроид
Несмотря на единство платформы Android, телефоны различных производителей имеют разные возможности быстрого удаления приложений. Как правило, всё довольно интуитивно:
- Достаточно зажать иконку ненужного приложения и удерживать её до появления надписи «Удалить» или изображения урны.
- До этой самой урны нужно дотянуть иконку и отпустить её.
- Далее подтвердить свою решительность удалить приложения.
Это стандартная логика, присущая большинству смартфонов платформы Android. Таким как Alcatel, Fly, Lenovo, Sony, Xiaomi.
ASUS, LG, Samsung и некоторые другие смартфоны удаляют приложения по несколько усложнённой логике. Причем это может быть реализовано в разных моделях по разному. Иногда нужно
1. Найти в настройках меню с тремя точками.
2. Открыть функцию удаления или отключения приложений. Ее название может варьироваться.
3. Выбрать в этом меню ненужное приложение.
Флагманы Samsung также выделяются:
1. Нужно удержать палец на иконке
2. Дождаться появления справа от неё контекстного меню, похожее на всплывающее на компьютере при клике на правую клавишу мыши.
3. Найти там функцию «удалить».
Samsung Galaxy Как изменить и вернуться к исходным значкам, темам и обоям
Как вернуть нормальную тему на Android?
Если вы хотите вернуть тему по умолчанию на Android, вы можете сделать это, выполнив следующие действия:Откройте приложение “Настройки”.Прокрутите вниз и выберите “Экран”.Выберите тему.Выберите тему по умолчанию.
Как отменить применение темы?
Чтобы отменить применение темы, перейдите на панель “Темы” в “Системных настройках” и щелкните тему, которую хотите удалить. Затем в левом нижнем углу окна нажмите кнопку “Удалить”.
Как вернуть нормальную тему для Samsung Galaxy?
Если вы хотите вернуть тему Samsung Galaxy по умолчанию, выберите “Настройки” > “Экран” > “Тема”. Нажмите на тему по умолчанию, и ваш телефон вернется к исходной теме.
Как удалить тему с телефона Samsung?
Чтобы удалить тему с телефона Samsung, вам потребуется открыть меню “Настройки”. Оттуда выберите “Темы”, а затем выберите тему, которую хотите удалить. Нажмите “Удалить”, а затем подтвердите свой выбор, выбрав “ОК”.
Где хранятся темы Samsung?
Темы для устройств Samsung обычно хранятся в каталоге/system/media/theme/на устройстве.
Как изменить тему на моем телефоне?
Чтобы изменить тему телефона, перейдите в “Настройки” и выберите “Темы”. Оттуда вы можете выбирать из множества различных тем. Вы также можете создать свою собственную тему, выбрав “Создать новую тему” и настроив цвета и шрифты по своему вкусу.
Как вернуть исходную тему?
Если вы удалили исходную тему и хотите вернуть ее, вы можете восстановить ее из резервной копии или загрузить из App Store. Чтобы восстановить тему из резервной копии:Откройте приложение “Настройки” и нажмите “Общие”.Нажмите “Сброс”, а затем “Сбросить макет главного экрана”.Нажмите на “Восстановить из резервной копии”.Выберите тему, которую хотите восстановить, а затем нажмите “Восстановить”.
Как вернуть исходные значки Android?
Если вы недавно сменили программу запуска и хотите вернуться к исходным значкам, попробуйте восстановить резервную копию.. Если у вас нет резервной копии или она не работает, вы можете попробовать загрузить пакет значков, аналогичный тем, которые у вас были раньше.
Как удалить темы из моего Samsung Galaxy s20?
Чтобы удалить темы из Samsung Galaxy s20, откройте приложение “Настройки” и перейдите в раздел “Дисплей”. Нажмите “Темы”, а затем выберите тему, которую хотите удалить. В нижней части экрана нажмите “Удалить” и подтвердите свой выбор.
Как удалить тему MI?
Чтобы удалить тему MI, вы можете перейти в приложение “Настройки” и выбрать “Темы”. Затем вы увидите вариант удаления темы.
Как отменить применение темы на моем Huawei?
Чтобы отменить применение темы на вашем Huawei, откройте приложение “Настройки” и выберите “Личные”. Нажмите “Темы”, а затем выберите тему, которую хотите удалить.
Как отменить применение моей темы oppo?
Есть несколько способов отменить применение темы Oppo. Один из способов — перейти к настройкам, выбрать темы, а затем отменить их применение. Другой способ — открыть приложение темы oppo, выбрать три строки в верхнем левом углу, а затем выбрать “Отменить”.
Как удалить обои с моего Huawei?
Чтобы удалить обои с вашего Huawei, вам нужно будет использовать решение для удаления обоев. Вы можете приобрести раствор для удаления обоев в большинстве магазинов товаров для дома. Сначала проверьте раствор на незаметном участке обоев, чтобы убедиться, что он не повредит поверхность. Затем с помощью губки или тряпки нанесите раствор на обои и оставьте на несколько минут. Затем с помощью скребка или шпателя соскребите обои с поверхности.
Что такое темы на Huawei?
Темы Huawei красочные и яркие, и они предлагают множество вариантов настройки. Вы можете изменить обои, значки, шрифт и многое другое.
Как изменить тему в Redmi?
Чтобы изменить тему на телефоне Xiaomi Redmi, перейдите в “Настройки” и выберите “Темы”. Затем вы можете просмотреть доступные темы и выбрать ту, которую хотите использовать.
Как просматривать сайты в режиме Инкогнито
Чтобы не тратить время на чистку истории можно просматривать сайты на телефоне Самсунг с Андроид в режиме Инкогнито. При включении браузер не сохраняет данные поиска, адреса посещенных страниц и другие сведения. При этом изменения настроек, загруженные файлы и закладки не удаляются. Но имеется ряд «пробелов» в конфиденциальности. Действия пользователя остаются видны провайдеру и сайтам, которые посещает человек.
Рассмотрим, как войти в режим Инкогнито для разных браузеров:
В Яндексе жмите значок добавления ссылки и выберите пункт Новая вкладка Инкогнито. После этого укажите адрес сайта. В процессе пользования «секретные» ссылки на телефоне Самсунг выделяются темным цветом.
В Гугл Хром на Андроиде также доступна функция Инкогнито. Для ее включения кликните на пункт с тремя точками и жмите на ссылку Новая вкладка Инкогнито. Она сразу помечается специальным значком. Если на Самсунг не удается открыть вкладку в таком режиме, причиной может быть запрет администратора (для служебного ПК).
Опера. Откройте браузер в смартфоне Самсунг с Андроид и войдите в приложение. После этого жмите на кнопку, которая отображает все вкладки (снизу в квадратике). Далее выбирайте вариант Обычный или Приватный. Отдайте предпочтение второму методу. В дальнейшем можно параллельность работать в двух режимах и добавлять новые вкладки.
Мозилла. Войдите в веб-обозреватель на телефоне Самсунг с Андроид и справа вверху кликните на три точки. Там выберите раздел Приватная вкладка. Параллельно с приватным можно работать и в обычном режиме.
Антивирусные средства
Стандартные антивирусные программы для Андроид тоже занимают очень много места в системе. И зачастую они практически бессмысленны, так как не представляют эффективного средства для очистки устройства от вредоносного ПО. Теоретически подобные утилиты предназначены для защиты смартфона, но на практике они бессильны перед серьезными вирусами.
Существует масса программ и больших файлов, которые представляют собой ненужный мусор и серьезно ухудшают производительность работы системы. Если удалить их, смартфон станет работать намного быстрее, а расход заряда батареи заметно сократится.
Загрузка …
Выход из офлайн-режима
Иногда для отдельных приложений выход из офлайна может блокироваться файерволами. Так, в «Стиме» для игр также предусматривается режим офлайн. При этом в Social Club некоторые пользователи не могут покинуть офлайн-режим. Для того чтобы снять это ограничение, необходимо зайти в настройки файервола и откорректировать там правила и зоны. Здесь этим файлам Social Club дано табу на выход в Интернет. Его необходимо снять, после чего выход из офлайн-режима станет возможным.
Это относится не только к Social Club, но и к некоторым играм Steam. Возможно, наблюдается и в других приложениях.
Как выйти из офлайн-режима? Если данная операция заблокирована, идем в файервол, проверяем правила и зоны, делаем их разрешительными для данного приложения. Если такое встречается часто, проверьте настройки брандмауэра Windows.
Телефон
Разрешение на сканирование журнала вызова.
Риски: Некоторые вредоносные программы используют это разрешение для кражи журналов вызовов, в которых часто содержится дополнительная информация об абонентах: место работы, должность, адрес. Также приложение с таким доступом может записывать разговоры и перехватывать финансовую информацию — в некоторых банках голосовые роботы диктуют коды подтверждения для транзакций.
Рекомендации: Проанализируйте, какие сведения из телефонной книги могут на самом деле потребоваться приложению, изучите отзывы других пользователей перед установкой. Запрашивать доступ к телефону по веской причине могут мессенджеры, банковские приложения и те, в которых перед использованием необходимо проходить идентификацию.
Если не давать разрешений, которые вызывают у вас сомнения, приложение может работать некорректно или вообще отказаться это делать. В таких случаях нужно расставить приоритеты: вам важнее установить конкретную программу или обезопасить свои данные? Попытайтесь найти альтернативу в том же Google Play — возможно, другое, похожее приложение запросит меньше разрешений.
Использование сторонних приложений, чтобы очистить забитую память
В цифровых магазинах представлены различные приложения для поиска мусорных файлов и очистки памяти вашего гаджета. В частности, хорошие отзывы получило приложение «SD Maid» — удобный инструмент, позволяющий выполнять множество полезных функций.
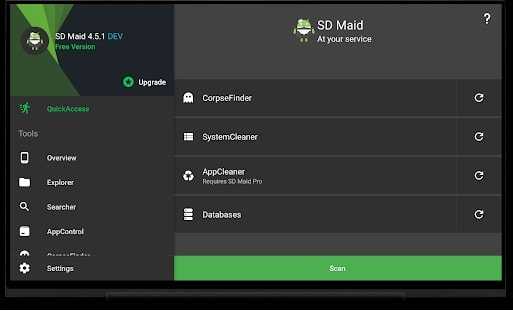
Среди них:
- Нахождение файлов, принадлежащих приложениям, местонахождение которыз не установлено. Обычно таки приложения было удалены ранее, а мусорные файлы после него остались;
- Поиск файлов, которые можно безопасно удалить;
- Поиск и отображение файлов-дубликатов, одну часть из которых можно безопасно удалить;
- Анализ памяти – отображает, как разбита ваша память, какие папки (приложения) занимают в ней больше всего места и другое.
Установите приложение и просканируйте его инструментами ваш телефон. При необходимости удалите лишние файлы с памяти вашего гаджета.
Аналогами данного приложения являются популярные «CCleaner», «Super Clean», «ES Disk Analyzer» и другие.
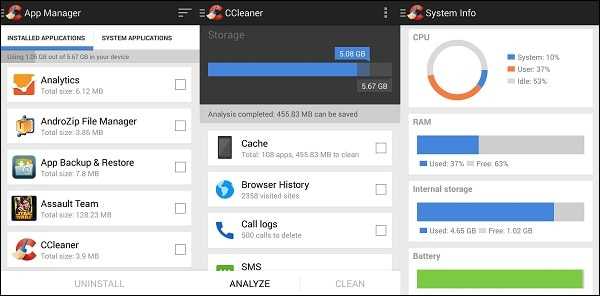
Воспользуйтесь функционалом приложения CCleaner
Инструкция для новичков
Что касается работы с Рут-правами, то она не требует каких-либо особых навыков. Достаточно скачать нужный инструмент, например, Sharedstoragebackup, FotaReboot, wssyncmlnps и т. д. , а затем следовать установленной инструкции. Подробное руководство по инсталляции Root-прав может выглядеть следующим образом:
В первую очередь необходимо добыть Root-права на смартфон
К сожалению, универсальной инструкции для решения такой задачи нет, так как во внимание берутся особенности разных версий прошивок. Но можно попытаться установить одно из перечисленных приложений и начать работу.
В магазине приложений Google Play следует найти утилиту Titanium Backup
Она скачивается бесплатно, но при первом запуске пользователю будет предоставлена возможность оформления платной подписки. Но в этом нет необходимости, так как большинство важных функций доступны на бесплатной основе.
Дальше необходимо запустить инструмент Titanium и приступить к работе. Кстати, в качестве хороших аналогов для этой программы можно использовать Root App Delete, Root Explorer и другие.
Чтобы программа смогла получить доступ к настройкам смартфона, необходимо подтвердить запрос на рут-права. Согласившись с системными предупреждениями, следует нажать на пункт «Резервные копии». После этого на экране будут отображены абсолютно все файлы и приложения операционной системы. Остается определиться, какой инструмент действительно нужный, а какой всего лишь занимает полезное пространство в корневом хранилище.
К примеру, удалять средство «Application Installer» категорически запрещено, ведь оно отвечает за нормальную установку приложений на смартфоне. А вот со всевозможными Hangouts, Google Photo, Gmail, Clean Master и т. д. можно действовать по-другому. В числе ненужных приложений находятся и разные дополнительные браузеры, видеоплееры, облачные хранилища, мессенджеры и т. д.
Но не стоит надеяться, что после полного уничтожения лишних файлов в смартфоне станет намного больше памяти. Системные файлы всегда занимают фиксированное место в корневом хранилище, поэтому такие действия всего лишь избавят устройство от ненужного контента.
Очистка содержимого папки Download (Загрузки)
На каждом Андроид-телефоне присутствует папка для загрузок, в которой хранится всё, что вы загружаете из Интернета. Такая папка подчас может занимать много места, потому что всякий раз, когда нам нужно загрузить какие-либо медиа или apk-файлы, мы просто загружаем их, инсталлируем, и потом забываем о них. Таким образом, в данной папке может скопиться много файлов, замедляющих работу нашего телефона.
Для очистки памяти Андроид от ненужных файлов выполните следующее:
- Запустите ваш файловый менеджер (программу для просмотра содержимого памяти телефона);
-
Перейдите во внутреннее хранилище (Internal storage) и найдите там папку «Download»;
Просмотрите содержимое папки Download
- Просмотрите список всех имеющихся там папок и файлов, и удалите ненужные.
Данные хранящиеся в этой папке часто представляют собой скрытые данные, остающиеся незамеченными.
Выход из офлайн-режима
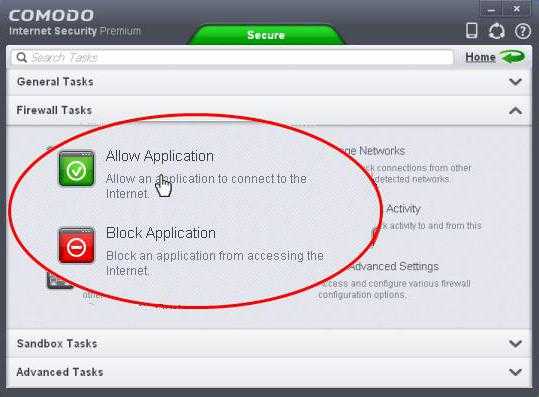
Иногда для отдельных приложений выход из офлайна может блокироваться файерволами. Так, в «Стиме» для игр также предусматривается режим офлайн. При этом в Social Club некоторые пользователи не могут покинуть офлайн-режим. Для того чтобы снять это ограничение, необходимо зайти в настройки файервола и откорректировать там правила и зоны. Здесь этим файлам Social Club дано табу на выход в Интернет. Его необходимо снять, после чего выход из офлайн-режима станет возможным.
Это относится не только к Social Club, но и к некоторым играм Steam. Возможно, наблюдается и в других приложениях.
Как выйти из офлайн-режима? Если данная операция заблокирована, идем в файервол, проверяем правила и зоны, делаем их разрешительными для данного приложения. Если такое встречается часто, проверьте настройки брандмауэра Windows.
Онлайн- и офлайн-услуги
Онлайн-услуги так или иначе используются в любой деловой сфере: как минимум электронный документооборот облегчает жизнь не только корпорациям, но и мелким ИП. Реклама в интернете обходит по эффективности рекламу на ТВ и уличную, сетевые коммуникации позволяют связывать мгновенно филиалы с головными организациями. Словом, эти возможности оценены по достоинству.
Все больше организаций, в том числе и государственных, позволяют пользователям получить доступ к своим услугам в режиме онлайн. Это избавляет от очередей, ошибок, траты времени и нервов как клиентов, так и консультантов или операторов. Необходимые бланки документов, образцы их заполнения можно скачать в открытом доступе или получить по электронной почте.
Естественным образом в интернет перешла значительная часть банковского обслуживания и торговли. Каждый способен почувствовать на себе, в чем разница между онлайн- и офлайн-банкингом: теперь совершать покупки и следить за состоянием счета можно прямо с любимого дивана, а для получения кредита достаточно нескольких кликов мышкой. Учитывая, что относительно повсеместная доступность на российской огромной территории только у Сбербанка, такое удаленное обслуживание является несомненным благом.
С развитием интернет-рынка следует говорить о разделении онлайн- и офлайн-бизнеса. Оказалось, что производство нематериальных активов (информационных ресурсов) и оказание ряда услуг в Сети рентабельнее, чем «на земле». К преимуществам ведения бизнеса онлайн можно отнести относительно небольшой стартовый капитал, отсутствие многих статей расходов, высокую степень мобильности, снижение нагрузки на бюрократический аппарат, неуклонное развитие и совершенствование технологий, точность выбора целевой аудитории, возможность легко обеспечить международное сотрудничество. С другой стороны, офлайн-бизнес не требует постоянного подключения к интернету, охватывает огромный рынок, позволяет получать большую прибыль и базируется на опыте и накопленных знаниях.
Офлайн-доступ к документам, таблицам и презентациям Google
Недавно открытые файлы можно сохранять на компьютере.
Прежде чем включить офлайн-доступ, убедитесь, что:
- устройство подключено к Интернету;
- вы используете браузер Google Chrome;
- окно браузера открыто не в режиме инкогнито;
- у вас установлено и включено расширение Chrome Google Документы офлайн;
- на устройстве достаточно свободного места для сохранения файлов.
Как включить офлайн-доступ
- Откройте Google Диск.
- В правом верхнем углу нажмите на значок настроек Настройки.
- Включите офлайн-доступ.
- Чтобы начать работу в офлайн-режиме, откройте Google Документы, Таблицы или Презентации в браузере Chrome.
Советы:
- Если вы хотите настроить офлайн-доступ к файлам для другого аккаунта Google, войдите в нужный профиль Chrome. Подробнее о том, как сменить профиль…
- Офлайн-доступ также можно включить в настройках Документов, Таблиц или Презентаций. Если вы сделаете это в каком-то одном из указанных сервисов (или на Диске), остальные тоже станут доступны офлайн.
- Ещё один способ активировать офлайн-доступ: откройте документ, таблицу или презентацию Google, а затем нажмите на значок «Посмотреть статус документа» Включить Включить.
Отключите офлайн-доступ
- Откройте Google Документы или Диск.
- Нажмите на значок меню Настройки.
- Отключите Офлайн-режим в правой части экрана.
Как настроить офлайн-доступ к файлам
Если места в хранилище достаточно, некоторые из недавно открытых файлов будут автоматически сохраняться офлайн. Кроме того, вы можете выбрать нужные файлы и включить эту настройку вручную. Вот как это сделать:
- Включите офлайн-доступ на Google Диске, следуя инструкциям выше.
- Откройте главный экран Google Документов, Таблиц или Презентаций.
- Нажмите на значок «Ещё» рядом с названием нужного файла.
- Выберите Офлайн-доступ. В левом нижнем углу появится флажок – это значит, что функция включена.
Совет. Офлайн-доступ можно включить и другим способом: откройте документ, таблицу или презентацию Google и нажмите Файл Включить офлайн-доступ.
Как проверить, доступен ли файл офлайн
- На компьютере откройте файл в Документах, Таблицах или Презентациях.
- Нажмите на значок «Посмотреть статус документа» .
Примечание. Если окажется, что документ нельзя редактировать офлайн, появится объяснение.
Выход из офлайн-режима
Иногда для отдельных приложений выход из офлайна может блокироваться файерволами. Так, в “Стиме” для игр также предусматривается режим офлайн. При этом в Social Club некоторые пользователи не могут покинуть офлайн-режим. Для того чтобы снять это ограничение, необходимо зайти в настройки файервола и откорректировать там правила и зоны. Здесь этим файлам Social Club дано табу на выход в Интернет. Его необходимо снять, после чего выход из офлайн-режима станет возможным.
Это относится не только к Social Club, но и к некоторым играм Steam. Возможно, наблюдается и в других приложениях.
Как выйти из офлайн-режима? Если данная операция заблокирована, идем в файервол, проверяем правила и зоны, делаем их разрешительными для данного приложения. Если такое встречается часто, проверьте настройки брандмауэра Windows.
Касательно почты
Одним из примеров совместного использования этих понятий является почтовый агент пользователя, который может находиться в состоянии «онлайн» или «оффлайн». Одним из таких приложений является Microsoft Outlook. В подключенном виде он будет пытаться соединиться с почтовыми серверами (для проверки новой почты через регулярные промежутки времени, например). В автономном же режиме он делать этого не будет. Онлайн или оффлайн агента необязательно отражает состояние соединения между компьютером, на котором он запущен, и Интернетом. То есть само устройство может иметь выход в Интернет через кабельный модем или другие средства, в то время как статус пользователя остается неподключенным.
Как включить
Вы можете самостоятельно запустить этот режим, если собираетесь использовать Стим оффлайн или ожидаете проявления проблем с сетью. Также эта опция полезна, когда вам хочется просто поиграть, ни с кем не общаясь. Друзья не будут знать, что вы онлайн и «сидите» в клиенте.
В самом клиенте
Можно включить эту функцию в самой программе:
- Откройте её.
- Нажмите на меню «Steam» слева вверху.
- Выберите пункт «Перейти в автономный режим» («Go offline»).
- Программа попросит подтвердить действие и предупредит, что клиент будет перезапущен.
- Стим откроется уже с этой опцией.
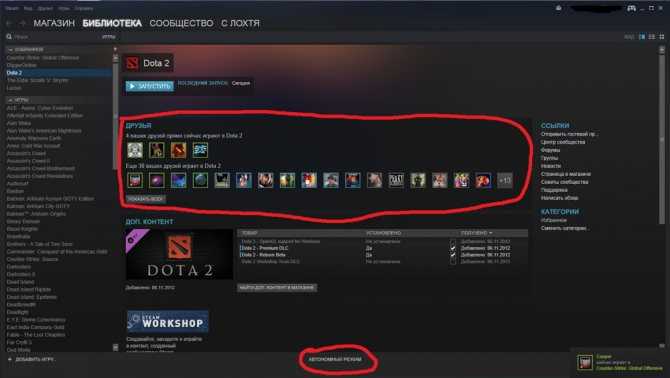
Чтобы ваши знакомые думали, что вы оффлайн:
- Нажмите на «Список друзей» («View Friens List») внизу справа.
- В открывшемся окне кликните на стрелочку рядом со своим ником и аватаркой.
- Выберите «Не в сети» («Offline»). Так вы сможете пользоваться всеми услугами Steam, но будете офлайн для своего списка контактов. Это не способ «играть без интернета». Но если вам надо лишь скрыть свой статус от друзей, можно не менять режим.
- Чтобы выйти из офлайна, всё в том же списке контактов нажмите на стрелочку рядом со своей аватарой и выберите «В сети» («Online»).
При запуске
Можно активировать эту опцию, не заходя в утилиту. Перед тем, как запустить Стим в автономном режиме, надо сохранить в клиенте пароль от аккаунта, ведь программа будет проверять его соответствие на сервере. Для этого сделайте следующее:
- При открытии Steam появляется окошко для ввода логина-пароля. Поставьте галочку в «Запомнить мой пароль» («Remember my password»). Клиент будет автоматически входить в профиль, не запрашивая данные.
- Чтобы впоследствии выйти из аккуанта, использовать другой логин или просто убрать сохранённый пароль, откройте меню «Steam» и кликните на «Сменить пользователя» («Change User»). Появится окно входа.
Теперь, когда у вас внезапно пропадёт интернет, и вы не успеете запустить программу, вы всё равно сможете поиграть:
- Откройте Стим.
- Если у вас не работает сеть, клиент предложит повторить попытку соединения или войти оффлайн. Так вы сможете спокойно поиграть и без интернета.
- Если вы не сохранили пароль, программа выдаст соответствующее оповещение. Чтобы она сверила ваши данные, ей нужна сеть.
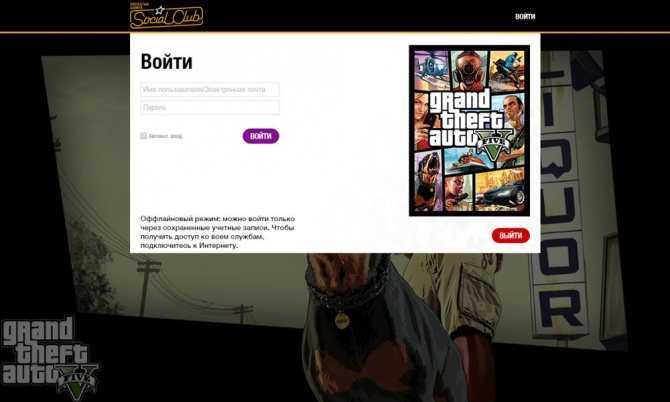
Экономия заряда аккумуляторов на смартфоне
Подобно приложениям для ускорения оперативной памяти приложения для экономии заряда аккумулятора часто представляют собой мусор. Но в большинстве своём это просто рекламная приманка, замаскированная под полезные приложения.

Для действительного увеличения времени автономной работы вам необходимо снизить потребление энергии операционной системы всеми работающими службами и приложениями. Таким образом, чтобы быть энергоэффективными, такие приложения должны взять под свой контроль работу ОС Андроид. Но без рут-прав это невозможно. И даже если такое приложение закроет какие-либо энергоёмкие приложения, они автоматически откроются вновь. Таким образом, никакого ощутимого эффекта вы не получите. Избавьтесь от данных приложений в первую очередь на вашем ОС Андроид.
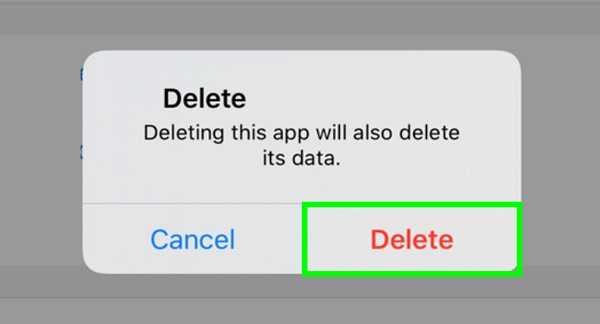
Узнаём названия пакетов
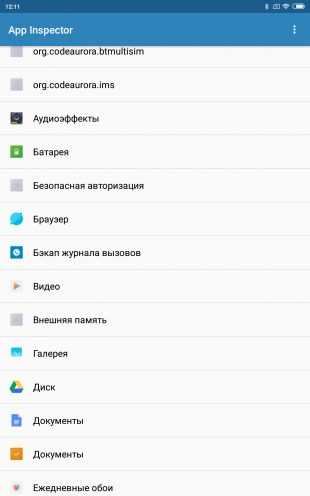
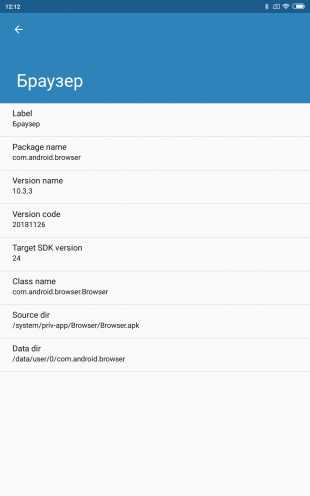
Теперь нужно узнать, что, собственно, мы хотим удалять. Для этого установите на смартфон приложение App Inspector. Откройте его и отыщите там предустановленные программы, которые вам не нужны.
Нажмите на название программы в списке — и перед вами появится информация о ней. Нас интересует раздел Package name — там содержится имя ненужного вам пакета. Выглядеть оно будет так: com.android.browser или типа того.
Нужно куда-нибудь записать имена пакетов, которые вы собираетесь удалить. App Inspector позволяет легко скопировать имя, просто нажав на него. Можете собрать имена в каком-нибудь текстовом файле или документе в облаке, чтобы потом на компьютере легко их копировать.
Работа с некоторыми интернет-приложениями офлайн
Изначально онлайновые приложения, такие как «Гугл документы», получили возможность работать в офлайн-режиме. Можно отметить, что это способствует здоровому соперничеству между создателями офисных приложений, прежде всего корпорациями Microsoft и Google, что должно повысить их конкурентоспособность.
Как включить офлайн-режим в «Гугл документах»? Этого возможно добиться, используя браузер Chrome или его открытый аналог Chromium. Открываем в нем свое «облако» в «Гугле» (Google Drive) — для этого нужен интернет, далее в панели навигации щелкаем по кнопке «Еще». Выбираем категорию «Автономные», в результате чего появится инструкция, в которой указано, что сначала нужно установить аддон для этих целей, после чего нажать кнопку доступа офлайн. Это приведет к тому, что файлы из «облака» будут скопированы на локальное устройство хранения. После этого можно отключать интернет и работать с «Гугл Документами» офлайн.
Таким образом, мы ответили на вопрос: «Как включить офлайн-режим в приложениях «Гугл Докс»?»
Подобным образом можно работать и с «Гугл картами». При нахождении в онлайн-режиме указывается область на карте, которая будет необходима при работе офлайн. Затем карта скачивается, и по данной области можно будет осуществлять поиск офлайн.
В мобильном телефоне офлайн-режим может быть включен не только полным отключением мобильной сети, но и отключением одного интернета с помощью снятия галочки с «Использования мобильных данных».
Онлайн- и офлайн-медиа
Не так давно на столах владельцев компьютеров можно было увидеть множество флешек и внешних жестких дисков солидного объема, на которых хранилась немалая коллекция видео и музыкальных файлов
Как она туда попадала – долгая сказка про пиратов и Роскомнадзор, важно одно: контент скачивали и он занимал определенное количество места на диске. Сегодня ноутбук с накопителем всего 128 Гб – обычное дело для домашнего использования, а системные блоки не выглядят как серверная комната
Исчезла необходимость хранить файлы на собственных HDD: фильмы смотрят онлайн, музыку точно так же слушают.
Правда, офлайн-медиа имеют одно существенное преимущество – доступ в интернет им не требуется. Там, где связь нестабильная или отсутствует, можно остаться без музыкального фона, смешных видео с котиками или новой серии. Кроме того, ради снижения нагрузки на канал хостинги поступаются качеством контента, поэтому ни хорошей картинки, ни замечательного звука в онлайн вы не получите (либо это предложат за отдельную плату).
Нужно удалить приложения, которые обещают увеличить оперативную память Андроид
Телефоны и компьютеры используют оперативную память для хранения данных, которые необходимы для работы системы и запускаемых программ. Объём оперативной памяти невозможно увеличить без аппаратного вмешательства, для чего на ПК можно установить добавочные планки памяти.
Мобильные же приложения, которые обещают бесплатно увеличить объём оперативной памяти телефона (уровня «Ram Booster» или «4 GB RAM Memory Booster») на самом деле просто очищают ваш кэш, позволяя временно увеличить объём хранилища. Это то, что ваш телефон может делать сам по себе, потому функционал этих и схожих к ним программ откровенно лишний. Избавьтесь от них на вашем гаджете.
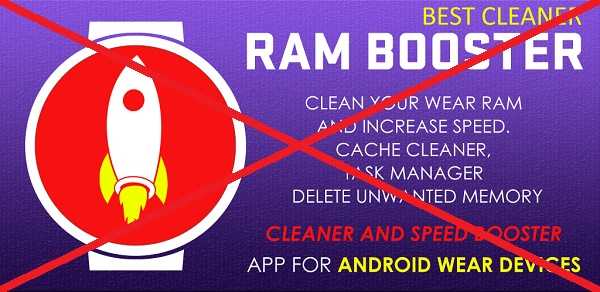
Файлы с root-правами
Наверняка среднестатистическому пользователю Android-смартфона когда-либо приходилось слышать о таком понятии, как Root-права. Но что оно собой представляет и какую роль выполняет в системе, знают единицы. Имея доступ к Рут, пользователь становится главным управляющим устройства и может выполнять любые манипуляции по кастомизации. Речь идет о таких возможностях:
- Ручная настройка меню надписей.
- Изменение громкости и яркости.
- Изменение скорости работы поверх стандартных пределов.
- Переименование системных пунктов и многое другое.
Компании, которые выпускают смартфоны в продажу, буквально не переносят подобную самодеятельность, поэтому пытаются любыми способами ограничить пользователей от возможности установки Root. Но это никак не останавливает истинных энтузиастов, которые продолжают творить со своим устройством все, что только можно представить.
Очень часто сомнительное ПО, запрашивающее рут-права, устанавливает на смартфон вредоносные утилиты, которые приводят к потере ценных данных или делают телефон «трупом». Чтобы вернуть ему прежнюю работоспособность, придется выполнить глубокую перепрошивку системы с компьютера. Зная об этих рисках, нужно хорошо подумать, перед тем как приступить к использованию Root .





























