Как подготовить карту памяти?
Подготовка SD-карты – важный этап во всей процедуре прошивки. Установка программ на устройство требует использования флеш-памяти. Для выполнения прошивки надо создать ее копию на SD-карте, для таких целей хватит и 2 GB памяти. Скорость передачи для процесса не так важна, а места должно хватить только для самой прошивки.

До того как скопировать файлы, необходимо подвергнуть карту форматированию. Также надо переключить систему с FAT32 (есть навигаторы, которым не подходит такой формат, и возможны ошибки) на FAT, а после создать копию прошивки без создания отдельных папок. Все файлы и программы должны быть в корневом каталоге.
Прошивка с самого устройства
В этом случае вам потребуется только SD-карта достаточного объема, чтобы загрузить на нее прошивку.
- Вытащите SD-карту из навигатора и подключите ее к компьютеру.
- Перенесите нужные данные с карты на компьютер, а затем отформатируйте ее.
- В качестве файловой системы должна быть выбрана система FAT.
- Загрузите прошивку на карту памяти.
- Вставьте карту с прошивкой в навигатор и перегрузите устройство.
- Для некоторых моделей никаких дополнительных действий не потребуется — процесс установки обновлений начнется автоматически. Для других придется зажать определенное сочетание клавиш, в зависимости от используемой вами модели и марки навигатора. Подробнее об этом написано в руководстве по эксплуатации вашей модели.
- До конца установки обновлений запрещается перезагружать или выключать устройство.
Очень часто, после смены прошивки пользователи GPS-навигаторов сталкиваются с проблемой неправильной калибровки экрана. Для каждой модели процесс калибровки может несколько отличаться. Основные два способа запустить калибровку экрана:
- Удерживайте около 30 секунд верхний левый угол навигатора, после чего должно появиться меню калибровки. Перед вами появится белый экран с крестиком. Вам необходимо будет стилусом попасть точно в центр крестика несколько раз до тех пор, пока экран не будет откалиброван. Применение новых настроек занимает порядка 20 секунд.
- Одновременно зажмите кнопку включения вправо до блокировки и удерживайте палец на середине экрана, пока не появится меню калибровки. Дальше вам необходимо будет действовать описанным выше методом.
В работе с навигатором вам также могут пригодиться следующие статьи.
Нужна, если устройство не включается, или оригинальное ПО перестало функционировать. Обновление программного обеспечения поможет, если девайс тормозит или медленно загружается. В других случаях, лучше не производить с устройством никаких подобных манипуляций. Пока устройство стабильно работает, не надо с ним экспериментировать.
Сменить прошивку (Firmware) достаточно просто. Для этого не нужно разбираться в технических особенностях навигатора Explay. Но если сделать что-то неправильно, гаджет может прийти в негодность. Поэтому переустанавливайте ПО только в крайнем случае.
Вам нужен компьютер, USB-кабель, входящий в комплект поставки, и microSD карта (минимум 2 Гб — размер зависит от того, сколько памяти занимает Firmware). Может потребоваться подключение к ПК.
Перед тем как перепрошить навигатор Explay, сделайте следующее:

Лучшие бюджетные автомобильные навигаторы
Если у Вас ограничен бюджет, то можете купить недорогой автомобильный навигатор. Наш список топовых устройств поможет сделать правильный выбор.
Neoline Moto 2
Модель разработана для мотоциклов, но ее можно использовать и в автомобиле. Устройство отличается компактными размерами (4,3 дюйма, разрешение – 480 x 272 точек), что может быть как плюсом, так и минусом. База данных по картам обновляется быстро, а при необходимости можно активировать отображение погоды, альтернативные маршруты и другие полезные функции. Цена – от 3500 рублей.
Плюсы:
- Быстрое обновление информации о перемещении.
- Несколько вариантов отображения карт.
- Есть разъем под карту памяти.
Минус – малое разрешение дисплея, неудобное крепление.
Prology iMap-500M
Устройство отличается малым весом, компактными размерами, неплохой детализацией карт. После покупки систему рекомендуется сразу обновить, поскольку на заводских установках модель работает медленно. Устройство быстро находит спутники, может недолгое время (до 3 часов) работать от аккумулятора. В комплект входит удобный кронштейн для крепления. Цена – от 4000 рублей.
Плюсы:
- Качественные карты.
- Быстрая работа.
- Удобное крепление с помощью кронштейна.
Минусы – тормозит на старых обновлениях, посредственный сенсор.
Mystery MNS-540MP
Устройство работает под управлением операционной системы Windows CE 6.0, которая обеспечивает быструю обработку информации по маршрутам. Родной памяти очень мало, поэтому к устройству рекомендуется докупить SD-флешку на 4 гигабайта. Питание осуществляется от прикуривателя или батареек, собственный аккумулятор отсутствует. Цена – 3500 рублей.
Плюсы:
- Шустрая операционная система.
- Прочный корпус.
- Есть разъем для наушников.
Минусы – нет аккумулятора, рекомендуется докупить флешку для корректной загрузки и отображения карт.
LEXAND Click&Drive CD5 HD
Эта модель обладает пятидюймовым экраном и большим разрешением (800 x 480 пикселей). Сенсор слабый, поэтому переключение функций рекомендуется делать с помощью стилуса. На заводских настройках работает медленно, поэтому после покупки обязательно сделайте обновление. Есть собственный аккумулятор и разъем под SD-флешку (до 4 гигабайт памяти).
Цена – 3000 рублей.
Плюсы:
- Высокая детализация информации.
- Дружественный интерфейс.
- Есть разъем для наушников.
Минусы – после покупки требуется обязательное обновление (иначе будет медленно работать), управление с помощью стилуса.
Garmin Nuvi 1200

Это самый простой, небольшой и бюджетный навигатор из всего ассортимента компании Garmin. Несмотря на удивительно низкую цену, эта модель оснащена чехлом, вакуумным крепежом и загруженными картами с актуальными обновлениями. При этом устройство легко справляется с главными задачами. Средняя стоимость – 6700 рублей.
Плюсы:
- Простота работы в условиях города.
- Большой выбор функций.
Минусы:
Не лучшая автономность.
LEXAND SA5+

Это один из наиболее востребованных навигаторов в нашей стране. Средняя стоимость устройства – 3100 рублей. Есть режим Hands-Free, а также Bluetooth.
Плюсы:
- Прекрасная комплектация и функционал.
- Мультимедийные возможности.
- Сборка высокого качества.
- Доступная стоимость.
Минусы:
- Не самое лучшее разрешение дисплея.
- Шнур немного коротковат.
- Заряд АКБ держит недолго.
Digma AllDrive 505

Со своими главными задачами данная модель справляется вполне нормально: запускается за пару секунд, легко находит конечную точку маршрута, а также обеспечивает полный обзор карты.
Средняя стоимость – 2 990 рублей.
Плюсы:
- Работа с мультимедиа.
- Работа с сервисом CityGuide.
Больших минусов у модели нет.
Prology iMap-5800

В целом, Prology iMap-5800 – вполне обычная модель со штатным набором полезных и важных функций: встроенная детальная карта, голосовые сообщения и точный расчет дорожного маршрута. Есть функция загрузки карты местности. Вдобавок, пользователь может просматривать видео и картинки, а также слушать музыку.
Средняя стоимость цена – 3500 рублей.
Плюсы:
- Отличная работа GPS.
- Экран работает без бликов.
- Наличие качественной 3D отрисовки карты.
- Хорошее качество сборки.
Каких-то значительных минусов у модели нет.
Обновление карт на навигаторе Explay
На сегодняшний день вы на выбор можете прибегнуть к одному из двух способов установки новых карт на рассматриваемый навигатор. Однако несмотря на наличие нескольких методов, они напрямую связаны друг с другом.
В рамках этого метода необходимо воспользоваться сайтом Навител, чтобы загрузить наиболее актуальные обновления. Для успешной установки последней версии карт на Explay потребуется выполнить обновление программного обеспечения навигатора. Об этом мы рассказали в соответствующей инструкции на сайте.
Шаг 1: Скачивание карт
Через главное меню сайта откройте раздел «Техподдержка».
Вы можете выбрать и загрузить подходящий файл последней версии из представленного списка. Однако для его использования вам придется приобрести ключ активации.
Чтобы избежать необходимости оплаты, можно воспользоваться устаревшей версией. Для этого щелкните по пункту «9.1.0.0 — 9.7.1884» и выберите нужный регион.
Шаг 2: Перенос карт
- Соедините ПК и навигатор в режиме съемного носителя или воспользуйтесь картридером для использования флешки.
Среди стандартных файлов и папок выберите следующую директорию и удалите оттуда все имеющиеся файлы.
Предварительно распаковав ранее загруженный архив с картами, переместите файлы в упомянутую папку.
Отключите навигатор от ПК и запустите программу «Навител Навигатор». При успешной установке обновлений процедуру можно считать завершенной.
Способ 2: Navitel Update Center
Единственным отличием данного метода от предыдущего является то, что вам не нужно отдельно выполнять обновление прошивки для обеспечения совместимости навигатора с картами. В зависимости от модели устройства вы можете воспользоваться платными картами или установить бесплатные из предыдущего раздела статьи.
Вариант 1: Платные
- Скачайте и установите с официального сайта программу Navitel Update Center. Найти ее можно в разделе «Техподдержка» на странице «Скачать».
После установки запустите софт и подключите к компьютеру ваш навигатор Explay. Делать это следует в режиме «USB FlashDrive».
В программе кликните по кнопке «Скачать» и из представленного списка выберите нужные вам карты.
Нажмите кнопку «ОК», чтобы начать процедуру загрузки.
В зависимости от количества и объема выбранных файлов время скачивания может сильно отличаться.
Теперь в главном меню Navitel Update Center будете отображаться обновленная версия карт. Для приобретения ключа активации посетите раздел «Купить» и следуйте рекомендациями программы.
Выполнив требуемые программой действия, можете отключить навигатор и проверить работоспособность.
Вариант 2: Бесплатные
- Если вы после загрузки обновлений хотите использовать карты бесплатно, это можно сделать с помощью заранее скачанного архива из первого способа.
Откройте на флешке от навигатора раздел «Maps» и поместите туда загруженное содержимое. При этом файлы, установленные Navitel Update Center, необходимо удалить.
После этих действий карты на навигаторе будут не такие свежие, как в случае оплаты, но все же этого может быть достаточно.
Чтобы избежать каких-либо трудностей с навигатором Explay, следует использовать преимущественно новые модели девайса. Приобретенное же обновление достаточно производить с небольшой периодичностью.
Настройки программы Garmin Lifetime Updater
- «Устройства» – здесь вы можете удалить или добавить гаджет.
- «Расписание» – можно указать периодичность обновления карт.
- «Соединение» – указываете прокси-сервер, если используете его при выходе в интернет.
- «Установка» – тут можно выбрать вариант обновления вашего устройства: сразу или так, чтобы вначале файлы закачивались на компьютер.
- «О программе» – сведения о версии программы.
Если в вашем устройстве не оказалось нужной карты, то установить ее можно при помощи утилиты nuMapsLifetime:
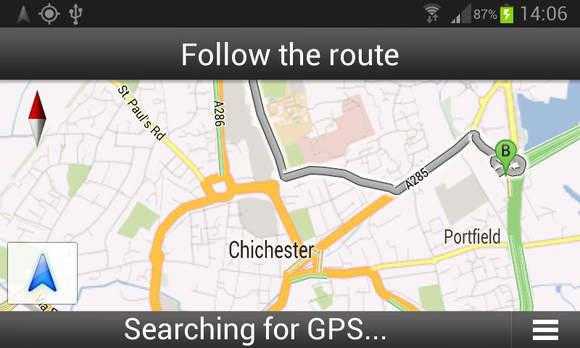
Как видите, ничего сложного в обновлении навигаторов или установке карт нет. Главное — понять принцип работы этих устройств, и тогда у вас всегда будет помощник, готовый выручить в трудную минуту и подсказать вариант объезда или наиболее короткий путь.
Автомобильный GPS-навигатор какой фирмы лучше выбрать
На рынке есть множество фирм, которые производят навигационное оборудование, но лишь несколько из них действительно предлагают качественную, надежную, удобную и доступную технику. Среди них находятся и те, чья продукция включена в этот рейтинг. Вот о каких фирмах идет речь:
- Prestigio – торговая марка, под которой продаются бюджетные девайсы, в том числе, автомобильные. У нее в ассортименте есть два их вида – с диагональю в 5 и 7 дюймов. Немалый экран дает больше возможностей при управлении автотранспортом. Данные устройства делают водителя более мобильным, предлагая ему доступ к Wi-Fi и 3G. В отличие от многих других компаний, здесь есть устройства, работающие как на ОС Android, так и на Microsoft Windows CE. Они отличаются тем, что не просто показывают, а подсказывают наиболее выгодные маршруты, как правильно перестроиться в ряду и быстрее выехать из пробок.
- Navitel – его устройства одни из немногих среди тех, в которых карты обновляются полностью на бесплатной основе. Более того, тут они показывают дороги свыше 30 стран мира, начиная с Болгарии и заканчивая Эстонией. В отзывах указывают на яркий их экран с хорошей передачей цветов и удобным креплением в автомобиле. Отдельно отмечают чувствительный сенсор и высокое качество связи со спутниками, которая устанавливается в самое короткое время. Внутренней памяти здесь обычно достаточно для хранения большого массива информации, но при необходимости всегда можно вставить дополнительную карту.
- Prology – популярный производитель навигационного оборудования, в том числе, для водителей. В основном, в его каталоге находятся бюджетные варианты, но при этом они выполняют те же функции, что и более дорогие аналоги. В среднем, объем встроенной памяти здесь составляет 4 ГБ, что делает их автономными и независимыми от дополнительных накопительных карт. Бонусом тут идет возможность воспроизведения видео, просмотра фото и прослушивания музыки. Его изделия подходят тем, кто любит игры, которые здесь довольно часто встраиваются. Правда, не во всех моделях очень высокое разрешение экрана, в некоторых оно не превышает 480х272 пикс. Особенностью этой компании является использование собственного лицензионного программного обеспечения.
- Garmin – производитель навигационной техники, предназначенной для применения в различных сферах – авиационной, морской, туристической, автомобильной. Фирма была основана в 1989 году и с того времени предложила обществу множество ноу-хау. Например, в 2011 году она вывела на рынок устройства с функцией определения местоположения объекта с помощью GPS и GLONASS, что существенно упростило эту задачу и сделало ее выполнение более точной.
- Eplutus – торговая марка цифровой и бытовой техники, предлагающая как недорогие изделия, так и модели премиум-класса. На российском рынке бренд находится с 2005 года, стремительно наращивая популярность. Ее автомобильные навигаторы являются одними из лучших в силу того, что объединяют в себе возможности и основного устройства, и видеорегистратора. Это делает их удобными, экономными, полезными. В основном, они работают на операционной системе Android, поэтому имеют гибкие настойки.
- Digma – этот бренд ассоциируется с доступной цифровой техникой, и это не беспричинно. У него имеются изделия с одними из самых емких аккумуляторов объемом в 1600 мАч, что делает их очень «выносливыми». Они выгодно отличаются от аналогов других компаний хорошим качеством изображения, чистым звуком, простотой крепления в машине и удобством использования. При необходимости можно выбрать экран диагональю как в 5, так и в 7 дюймов.
- Lexand – выбор GPS-навигаторов у этого производителя не очень большой, но то, что предлагается, имеет хорошие характеристики. Тут загружены не только карты России, но и 60 других стран мира. Каждому водителю доступно бесплатное их обновление при необходимости, и это гарантирует, что устройство будет учитывать даже новые объекты. Их преимуществом является яркий дисплей с чутким сенсором, точное определение координат и грамотное составление маршрутов в короткие сроки.
Прошивка навигаторов Explay

Навигаторы Explay пользуются популярностью среди водителей. Устройства обеспечивают безопасное движение на дороге, определяют точный маршрут, информируют о возможных ограничениях в пути.
Бывают ситуации, когда прибор зависает, слетает оригинальное ПО для Explay GPS GTI7; прошивка поможет восстановить функционирование гаджета.
Она обновляет ПО, ускоряет работу девайса, устраняет ошибки и сбои.
Прошивка GPS-навигатора Explay, например, моделей PN945, GTI7, GT4 проводится, когда гаджет выходит из строя. Бесконечные подвисания, ошибки мешают нормальной работе прибора: он не может определить маршрут, выдает неправильные данные.
Explay GPS GTI7
Обновление рекомендуется проводить в следующих случаях:
- проблемы в работе оригинального ПО;
- частые зависания;
- бесконечные ошибки;
- медленная загрузка;
- гаджет не включается.
Стоит отметить. Если прибор нормально функционирует, ПО не зависает, выполняет свои задачи, то не стоит его прошивать. Это может привести устройство в негодность.
Пошаговая инструкция по установке прошивки
Когда возникают проблемы в работе устройства Explay GPS GT4, прошивка помогает восстановить функционирование прибора
Ее можно выполнить самостоятельно бесплатно, но важно изучить этапы, правильно подготовиться. Дополнительно можно посмотреть видео на
Подготовительный этап
До того как приступить к прошивке Explay GPS GTC5, стоит подготовить необходимые средства. Для работы понадобятся: ПК, USB-кабель от девайса, microSD карта (минимальный объем 2 Гб).
Перед началом процесса стоит провести следующие действия:
- Девайс зарядить.
- Определить модель прибора. Компания Explay выпускает навигаторы: ClS5, GT17, GT4, GTC5, GTI7, PN945, SLS7, SRT5, ST17, STI7 и другие. Информация указывается на упаковке прибора, в инструкции, в параметрах.
- Желательно перенести установленную прошивку на флешку. После обновления все данные удалятся.
- Определить серийный номер прибора. Он находится в параметрах.
GPS навигатор Explay
Установка драйверов
К прошивке Explay GPS SLS7 и других моделей можно приступать, когда навигатор будет подготовлен. Но предварительно стоит установить драйверы.
Обратите внимание! Дополнительно к девайсу прилагаются родные драйверы Explay Navigator. Они устанавливаются на компьютер. Если нет в комплекте, то утилиты можно загрузить с официальных сайтов или торрента
Если нет в комплекте, то утилиты можно загрузить с официальных сайтов или торрента.
Для загрузки официальной утилиты можно пройти регистрацию на сайте Navitel. На нем создается аккаунт, указывается модель, вводится комбинация лицензионного ключа. После можно зайти в личный кабинет, в котором имеется вкладка «Скачать». При нажатии на нее загружается Firmware.
Замена прошивки
Скачанная для Explay GPS GT4 прошивка должна распаковаться, так как сохраняется в архиве. Ее нужно открыть при помощи архиватора. После этого появится папка под названием Navitel. Ее необходимо скопировать и перенести в корневую папку девайса.
После будет предложена замена старых фалов. Необходимо постоянно соглашаться, чтобы произошла перезапись. Не нужно останавливать процесс, копирование должно пройти до конца.
Обратите внимание! После проделанных действий гаджет отсоединяется от ПК и проверяется. Если все выполнено правильно, то при загрузке устройства появится новая прошивка
Обновление карт на Explay GTC 5
Для обновления карт на навигаторе Explay GTC 5 можно воспользоваться следующим руководством:
- На официальной площадке скачивается программа Navitel Navigator Update Center.
- Устанавливается на ПК.
- После запускается утилита – при необходимости ее можно обновить.
- Гаджет подключается к ПК с помощью USB-шнура.
- В окне программы выбирается Explay GTC 5.
- После проводится обновление карт и ПО до последней версии.
- В конце гаджет отключается от ПК и перезагружается.
Иногда при прошивке может произойти сбой параметров калибровки экрана девайса. Ее можно легко восстановить. Инструкция описана в таблице.
| Шаг № 1 | Зажимается верхний левый угол дисплея |
| Шаг № 2 | Также можно поместить палец на центральную область экрана. Одновременно с этим должна удерживаться кнопка выключения вправо |
| Шаг № 3 | Через полминуты открывается калибровка, на белом экране будет крестик |
Перепрошивка Explay выполняется достаточно быстро, но ее нужно проводить правильно
Важно предварительно изучить главные особенности, нюансы, от которых зависит дальнейшая работа устройства. Если есть сомнения в своих силах и познаниях современных гаджетах, то можно доверить данную работу специалисту. Вам также может понравиться
Вам также может понравиться
Советы специалиста
Перед тем, как начинать процесс обновления, зарядите батарею гаджета. Следите, чтобы во время обновления или установки прошивки планшет не выключился. Если батарея сядет, это чревато повреждением системы. Если устройство больше не включится, то без ремонта не обойтись, но учтите, что и не всегда он способен помочь разрешить проблему. Планшет может стать кирпичом и с ним придется расстаться.
Новая версия ОС позволит гаджету работать более стабильно. Если вы пару лет не обновляли ее, то с установкой спешить не стоит. Так как новая ОС может медленно работать на старом устройстве.
Проверьте по номеру откуда звонили
Параметры девайса
Общие характеристики Explay PN-985
Операционная система Explay PN-985
Навигация Explay PN-985
Корпус Explay PN-985
Основной дисплей Explay PN-985
Управление Explay PN-985
Аккумулятор, батарея Explay PN-985
Приложения и мультимедиа Explay PN-985
Интерфейсы Explay PN-985
Комплектация Explay PN-985
РЕКОМЕНДУЕМ:
Прошивка Explay T7 4Gb
Когда выполнять прошивку устройства? Прошивку гаджета следует выполнять только в самых крайних случаях, так как данный процесс может привести к полной поломке при неверных действиях. Итак, примерный список причин, при которых стоит выполнить прошивку: устройство медленно реагирует на комманды пользователя; постоянно зависают приложения, выскакивают ошибки; вышла новая версия микропрограммы; гаджет …
Прошивка Explay sQuad 10.01
Когда выполнять прошивку устройства? Прошивку гаджета следует выполнять только в самых крайних случаях, так как данный процесс может привести к полной поломке при неверных действиях. Итак, примерный список причин, при которых стоит выполнить прошивку: устройство медленно реагирует на комманды пользователя; постоянно зависают приложения, выскакивают ошибки; вышла новая версия микропрограммы; гаджет …
Прошивка навигатора Explay нужна, если устройство не включается, или оригинальное ПО перестало функционировать. Обновление программного обеспечения поможет, если девайс тормозит или медленно загружается. В других случаях, лучше не производить с устройством никаких подобных манипуляций. Пока устройство стабильно работает, не надо с ним экспериментировать.
Сменить прошивку (Firmware) достаточно просто. Для этого не нужно разбираться в технических особенностях навигатора Explay. Но если сделать что-то неправильно, гаджет может прийти в негодность. Поэтому переустанавливайте ПО только в крайнем случае.

Как установить навигатор в автомобиль
Чем хорош встроенный навигатор, так это тем, что всё его оборудование скрыто в панели и не закрывает обзор водителю, не требуют постоянной зарядки элементов питания, а запитывается от аккумулятора автомобиля.
3 Рассмотрим классическую схему подключения навигатора. Для начала выберите место, куда вы собираетесь установить прибор. В большинстве случаев автовладельцы останавливают свой выбор на расположении над магнитолой или под ней. При желании вы можете установить навигатор вместо нее.
Надежная работа GPS навигатора обеспечивается выносной антенной, которая с отличным качеством обеспечивает связь со спутниками.
Портативный навигатор. Портативный навигатор может установить любой автовладелец. Крепится эта модель с помощью присоски на само лобовое стекло. На лобовом стекле со временем появляются трещинки и царапинки, поэтому вам просто необходимо знать, так, чтобы не купить низкокачественное. В комплект портативного навигатора также входит зарядное устройство, наушники, а еще различные шнуры для подсоединения к зарядному устройству, к прикуривателю или к внешнему источнику питания (зависит конкретно от марки навигатора).
Место для установки GPS навигатора выбирается самим водителем, важно при этом соблюдать некоторые правила:
Lenovo Tab M8 TB-8505X 32Gb
Компактное устройство с впечатляющими характеристиками и высокой производительностью. Стильный планшет прекрасно подходит как для домашнего использования, так и для дальних поездок.
Плюсы:
- тонкий корпус (8,15 мм) и выполненная из металла задняя крышка делают устройство компактным и элегантным;
- время автономной работы до 18 часов;
- устройство оснащено динамиком с системой Dolby Audio;
- поддерживает sim-карту;
- навигационная система: GPS, ГЛОНАСС;
- встроенная память 32 Гб, а также есть разъем для SD-карты до 128 Гб.
Минусы:
- в комплекте идет зарядка на 1 Ампер, которая очень долго заряжает;
- принимает вызовы, как в смартфоне на громкой связи;
- без чехла очень скользкий корпус.
Другие способы
С помощью компьютера
Подключаем планшет через USB кабель к ПК или ноутбуку. Далее необходимы специальные драйвера. Данное ПО будет разным в зависимости от производителя, например:
- у Самсунг — это приложение Kies,
- у Леново — Downloader Lenovo,
- у Хуавэй — HiSuite и т.д.
Драйвера обычно устанавливаются автоматически вместе с софтом, однако, их также можно скачать из интернета, введя запрос в браузер на сайтах Яндекс или Google, наподобие «драйвера Самсунг Галакси Таб 2 (Эксплей, Хаер, Зенпад, Ирбис, Асус, Асер, Дигма, Престижио)». Эта утилита после подключения гаджета к компьютеру ищет последнюю версию андроид у производителя. Далее все как при обычной установке: читаем пользовательское соглашение, дополнительную информацию и следуем подсказкам установщика на последующих страницах.
Используем сторонние программы
Существенную помощь в апгрейде оказывает специальная утилита «AnyCut». С использованием данной программы процесс становится крайне легким. Рассмотрим подробнее:
- Скачиваем «AnyCut» на свой девайс. Например, через Google Play Market.
- Производим загрузку программы.
- Открываем ее и находим в меню «Сведения о системе».
- Нажимаем «Проверить наличие обновлений».
- Если они обнаруживаются, предлагается произвести установку.
Android
Для данного действия необходимо обладать полномочиями «Root», в связи с этим через Play Market следует произвести загрузку программы «z4root». Когда предыдущий пункт выполнен, ставим «Team Win Recovery Project». После чего качаем с любого ресурса кастомную прошивку. Подробная инструкция в этой статье.
Производим предложенную ниже последовательность шагов:
- Входим в «Recovery»: нажимаем «Громкость—» и кнопку «Включение»
- Открываем вкладку «Wipe»;
- Удаляем разделы «/data» и «/system»;
- В основном меню находим вкладку «Install»;
- Указываем месторасположение искомого файла;
- Ждем окончания процесса.
Windows
На планшеты с виндовс создано множество кастомных оболочек, устанавливаются которые с помощью загрузочных флешек. Более подробно на форуме.
Для техники Apple тоже имеются сторонние прошивки, но чтобы их инсталировать, придется рискнуть гарантией и редко самим девайсом. Подробнее здесь.
Как самостоятельно обновить навигатор Explay

В каменных джунглях легко сбиться с пути. Избежать этого поможет автомобильный навигатор Explay, в котором содержится информация обо всех дорогах в мире.
Среди преимуществ устройства выделяют чуткость сенсорного экрана, яркость дисплея и относительно невысокую цену. Чтобы контент оставался актуальным, время от времени необходимо осуществлять обновление карт навигатора.
Для этого вначале необходимо обновить ПО — скачать и добавить специальные файлы на носитель, — а затем активировать его.
Что необходимо для обновления ПО
Многие ошибочно полагают, что обновить ПО самостоятельно невозможно, что это под силу только профессионалам. Они предпочитают заплатить вместо того, чтобы разобраться в несложной, в общем-то, процедуре, не требующей специальных навыков или умений.
Итак, что из оборудования необходимо иметь на руках, чтобы обновить навигатор Explay?
Во-первых, конечно же, сам навигатор.
Во-вторых, соединительный кабель.
Ну и в-третьих, компьютер и стабильное Интернет-соединение.
Ручное обновление прошивки
Чтобы обновить прошивку вручную, нужно скачать специальную программу с официального сайта производителя и добавить её на устройство. От пользователя требуется:
К слову, обновить карты можно и через Центр обновления (Navigator Update Center). Описывать его не будем, просто сошлемся на соответствующее руководство.
Автообновление
Чтобы обновление произошло автоматически, придётся выполнить ряд простых действий:
Далее необходимо обновить ПО:
-
Находим скачанную программу и запускаем.
-
Подключаем наш девайс.
-
Выбираем место на навигаторе, куда будут скачиваться наши карты.
-
После появления надписи «Доступны обновления» нажимаем кнопку «Обновления».
-
После установки ПО отсоединяем девайс через «Безопасное извлечение».
Обновление карт навигатора Explay
Актуальная информация о дорогах — необходимое условие для успешного использования автомобильного навигатора Explay. Чтобы устройство всегда предоставляло вам верные данные, карты периодически необходимо обновлять.
Как обновить карты на навигаторе Explay, рассказывается ниже.
Перенос карт
Алгоритм действий будет следующим:
-
Соединяем кабелем USB компьютер с устройством.
-
Переходим в NavitelContentMaps
-
Распаковываем архив с файлами обновлённых карт.
-
Перемещаем его в раздел NavitelContentMaps
-
Активируем NavitelNavigator и проверяем результаты.
Обновление карт из меню программы
Для процедуры обновления навигатора Explay в данном случае желателен быстрый интернет. Лучше всего, если это будет wi-fi соединение. Последовательность действий пользователя такая:
-
В меню НавителНавигатор выбираем «Мой Навител»–«Обновления».
-
Кликаем по клавише «Обновить всё».
-
Откроется окошко с подробным описанием карт.
-
Нажимаем «Обновить» и подтверждаем загрузку карт.
Смена прошивки
Иногда, если устройство перестаёт работать или наблюдаются сбои, требуется смена прошивки (Firmware).
Прежде всего нужно:
-
Полностью зарядить навигатор. Если во время прошивки устройство выключится, придётся начинать всё сначала.
-
Определить, какая у вас модель (это должно быть написано в инструкции к навигатору).
-
В качестве перестраховки сохранить имеющуюся прошивку на другом носителе, чтобы в случае чего к ней можно было вернуться.
-
Скачать драйверы Explay Navigator, установить.
-
Зарегистрировать устройство на сайте Navitel. Чтобы это осуществить, придётся создать аккаунт, указав название модели и прописав лицензионный ключ («Параметры»–«Информация об устройстве»). Потом можно будет скачать прошивку в своём кабинете.
Далее необходимо сделать следующее:
-
Отформатировать USB‑накопитель.
-
Распаковать содержимое с Firmware.
-
Подсоединить навигатор к компьютеру через USB-шнур. Драйверы загрузятся автоматически.
-
Запустить инсталляцию, щёлкнув дважды на исполняемый exe-файл.
-
Выполнять указания мастера установки.
Следует отметить, что смена прошивки — крайняя мера, к которой нужно обращаться лишь в том случае, когда другие методы не сработали.
Подключаем Explay PN-990 к компьютеру
Чтобы подключить автонавигатор Explay PN-990 к компьютеру, потребуется USB-кабель (идет в комплекте с навигатором) и:
- если компьютер под управлением Windows XP — программа синхронизации ActiveSync
- если на вашем компьютере установлена ОС Win 7 — то там уже есть встроенная программа синхронизации Windows Mobile Device Center
(если WMDC по каким-то причинам нет, то его также можно скачать и установить)
Продолжаю для обладателей ОС WinXP))) Скачать последнюю версию программы Microsoft ActiveSync (версия 4.5 RUS)
можно с официального сайта
компании Microsoft. В строку поиска в правом верхнем углу вводите «Microsoft ActiveSync 4.5
«, нажимаете Enter и попадаете на страницу скачивания (в результатах поиска можете поставить галочку на переключателе «Загружаемые файлы»). Скачиваем, устанавливаем. К слову сказать версия программы ActiveSync
на компакт-диске, который прилагался к навигатору при покупке, работать с навигатором не хотела, в упор его не видела и признавать не желала. Поэтому-то по указанной выше ссылке и была скачана новая версия программы.
Идем дальше. В навигаторе в меню «USB» выбираем режим «Синхронизация» (входит в силу после перезагрузки). Если не выберете, то необходимый нам внутренний раздел памяти автонавигатора не увидите. Подключаем автонавигатор Explay PN-990 к компьютеру, включаем. В принципе, все пойдет автоматически. Начало процесса
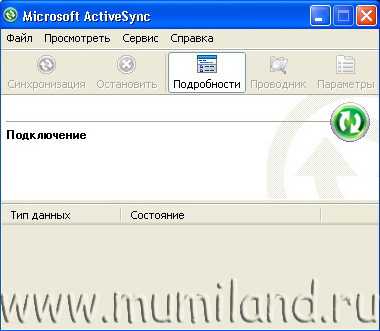


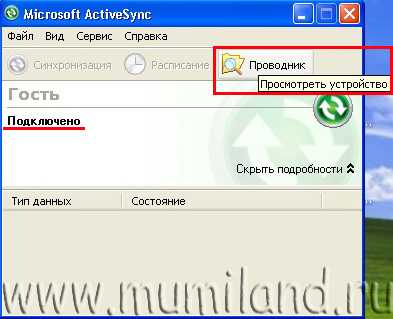
В появившемся окне, извещающем об успешном подключении, нажимаем на кнопку «Проводник» и попадаем в потаенные глубины нашего устройства
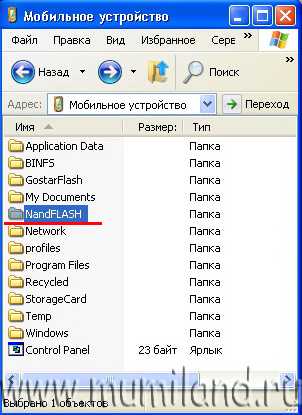
Есть второй вариант. Открываем «Мой компьютер» и в разделе «Другие» видим «Мобильное устройство» (может быть «Мое устройство»)
После того, как мы зашли в системную память автонавигатора, открываем папку «NandFlash» и, на всякий случай, копируем содержимое папки «Navitel» на компьютер, чтобы у вас сохранилась резервная копия старой версии программы. Наиболее важны активационный файл «NaviTelAuto Activation Key.txt» и файл «RegistrationKeys.txt».
Технология ClearType
В том же разделе Панели управления компьютера в колонке слева имеется пункт «Настройка текста ClearType». Кликните по нему — откроется новое маленькое окошко. Это технология сглаживания шрифтов, благодаря которой текст с экрана читается также легко, как и напечатанный на бумаге.
Обычно этот пункт настроек включен по-умолчанию. Если нет (шрифты угловатые и от чтения быстро устают глаза), то в новом окне нажимайте «Далее» и выполняйте действия согласно инструкции.
По завершению вы можете не заметить, насколько четкими и приятными стали шрифты в системе, но почувствуете, что глаза начали меньше утомляться.
Прошивки GPS-навигаторов Explay
Прошивки для навигаторов Explay:
форматируете SD-карту в FAT16 либо FAT32 распаковываете содержимое архива таким образом, чтобы флеш-файлы были в корне карты памяти вставляете карту в выключенный навигатор, жмете кнопку включения должен пойти процесс прошивки. в некоторых случаях на экране ничего не отображается во время записи данных ничего не трогаете после прошивки навигатор должен включиться. после полной загрузки устройства извлекаете из него карту памяти, перезагружаете. по необходимости калибруете дисплей
дополнительно напоминаю о том, что данная операция производиться с полностью заряженным АКБ





























