От текущего места
Распространенная ситуация, когда человек видит на карте местоположение и планирует проложить маршрут в Яндекс Навигаторе к конкретному месту. Чтобы построить дорогу:
- отыщите конечную позицию, куда необходимо попасть или выберите ее через поиск;
- прикоснитесь к экрану в необходимом месте и держите палец;
- жмите на кнопку Сюда;
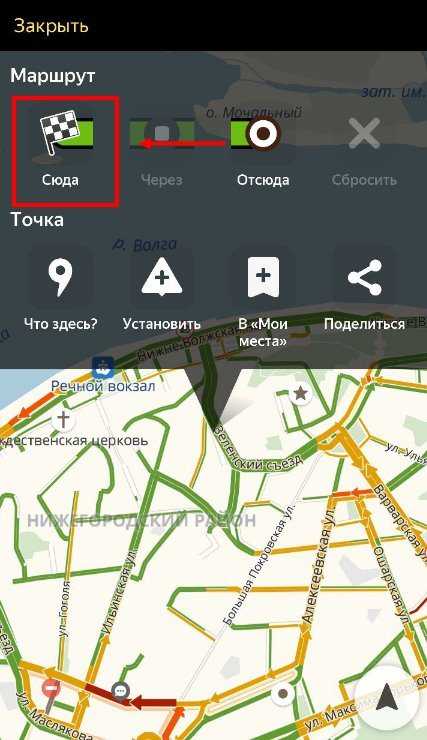
- выберите подходящий вариант (1-й — наиболее быстрый, 3-й — самый медленный, но наиболее удобный);
- кликните на кнопку «Поехали».
Чтобы построить маршрут, Яндекс Навигатору необходимо несколько секунд, после чего можно отправляться в дорогу. Если во время движения приложение обнаруживает более удобный вариант, оно информирует об этом пользователя. Чтобы опция сработала, в настройках должна быть включена функция альтернативной дороги. По мере приближения к необходимой точке можно запросить помощь в парковке. При неправильном или неточном определении позиции придется заглянуть в настройки.
Что нужно знать перед тем, как переносить приложения на карту памяти
В первую очередь то, что карты памяти работают медленнее, чем внутренняя память устройства, поэтому вы можете заметить немного более худшую производительность для ресурсоемких приложений. При покупке карты выберите самую быструю карточку в плане работы. Поверьте, гораздо лучше взять в 2 раза более быструю карту на, скажем, 64 гигабайта, чем в 2 раза более медленную, но на 128 гигабайт. А сколько памяти в вашем устройстве? Расскажите об этом в нашем чате в Телеграм.
Естественно, после установки карты в смартфон, он предложит вам отформатировать ее в подходящий формат
Мы не заостряли бы на этом внимание, если бы не одно «но»: смартфон не только форматирует карту, но и шифрует ее. Так что другие устройства (смартфоны или ПК) ее попросту не прочитают
Что ж, с этим разобрались. Переходим к тому, как переместить приложения на карту памяти на разных версиях ОС Android.
Добавляем промежуточные точки
Интерфейс приложения предусматривает три способа добавления на маршрут промежуточных точек: через контекстное меню, значок «+» на карте и интегрированный поисковый механизм.
Для добавления промежуточной точки через контекстное меню:
- нажмите и удерживайте палец в нужной точке;
- выберите в контекстном меню пункт «Через», он обозначается символом с белым кружком на зелёно-сером фоне.
Для добавления дополнительного пункта назначения прямо на карте:
- зацепите пальцем ярлык «+» (синий плюс в голубом круге)%
- перетащите его на нужное место на карте и отпустите.
Для добавления промежуточного места назначения через поиск:
- нажмите на символ поиска (белая лупа на черном фоне);
- введите название пункта или координаты;
- в открывшемся меню действий выберите пункт «Заехать».
Все перечисленные способы одинаково хорошо работают как при построении маршрутов для поездок на машине, так и для пеших прогулок и путешествий.
Актуальные версии «Яндекс.Навигатора» поддерживают управление голосом с помощью встроенного движка «Алиса», который отлично понимает произвольно составленные фразы, вроде: как добраться до Москвы из Киева. Таким образом существует три способа ввода данных: вручную с сенсорной клавиатуры, голосом, через контекстное меню на карте.
«Яндекс.Навигатор» работает в режиме реального времени. Для этого ему нужен постоянный стабильный доступ в интернет. С его помощью можно не только построить наиболее удобный пеший или автомобильный маршрут, но и запустить голосовое сопровождение поездки, добавить промежуточные пункты назначения, узнать о текущей ситуации на дорогах, просмотреть находящиеся в радиусе нескольких километров заправки, кафе, магазины. Если же Интернет недоступен, Яндекс Навигатор автоматически переключится в офлайн-режим и продолжит работать как ни в чем ни бывало.
Напомним: загрузить последнюю версию приложения «Яндекс.Навигатор» можно в магазине Play Market или его адаптированной версии «Яндекс.Маркет».
softdroid.net
Как в Яндекс Навигаторе переключить на режим пешехода

Яндекс Навигатор прокладывает маршруты с учетом пробок, предупреждает о дорожных событиях, камерах и об ограничениях скоростного режима. Режим пешехода в Яндекс Навигаторе использует продвинутые алгоритмы построения маршрута с учётом сетки дорог, тротуаров и троп. Они помогут пользователю добраться до нужного места.
Функции
Основные функции:
- пеший Яндекс Навигатор построит путь с учётом времени, которое необходимо для преодоления дистанции;
- сравнивать маршрут можно с учетом альтернативных схем передвижения, например, общественного транспорта;
- разрешает построить путь на дистанцию свыше 50 км.
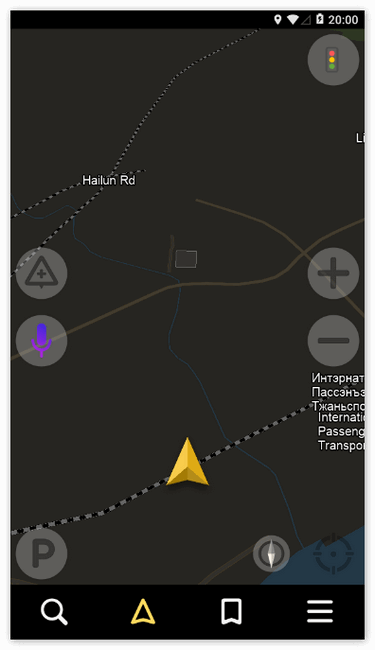
Как установить приложение на смартфон
Перед тем как начать использование навигатора, его требуется скачать для Андроид.
Установка:
- переходим в Play Market;
- находим приложение и выбираем «Скачать»;
- при запуске необходимо принять лицензионное соглашение.
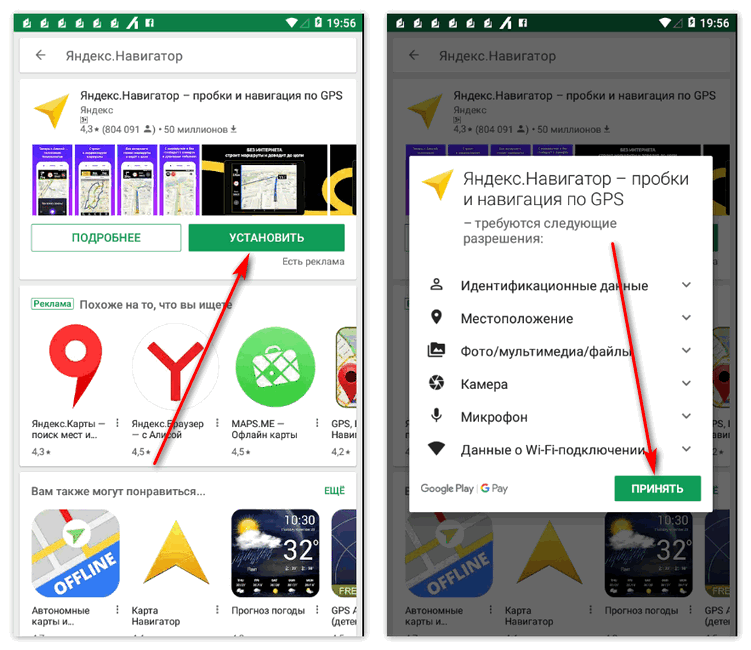
Обзор интерфейса
В верхней левой части экрана расположены кнопки, отображающие дорожную ситуацию: аварии, ограничение движения, ремонтные работы и т.д. Также возможно отслеживать передвижение общественного транспорта. В верхней правой части экрана находится переключатель режима отображения карты 2D или 3D.
В нижней части приложения расположились инструменты, помогающие задать маршрут:
- «Голосовой ассистент», с помощью которого пользователь может уточнить интересующую информацию, например, «Куда сходить отдохнуть» и Яндекс предоставит необходимые данные;
- «Поиск» – позволяет уточнить необходимое место с помощью выбора категории;
- «Задать путь» основной элемент интерфейса, позволяющий задать путь от начальной точки до конечной. Возможно создание шаблона, например, «Дом и Работа». С помощью данной функции можно включить режим пешком.
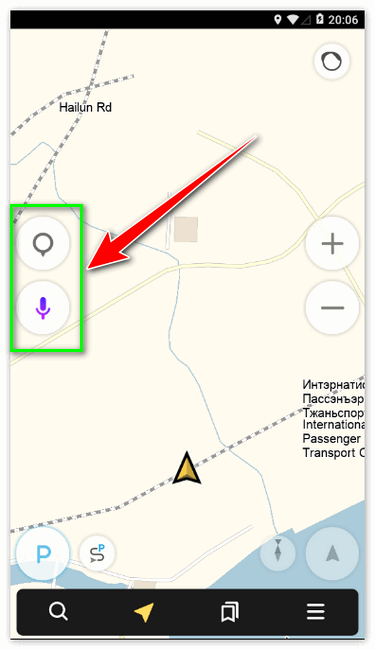
Рядом с панелью инструментов расположена кнопка «Настройки», она имеет следующие функции:
- параметры для отображения карты: «Схема», «Спутник» и «Гибрид»;
- «Слои». Отображают на карте пробки, парковки, общественный транспорт, дорожную ситуацию;
- «Закладки». Пользователь может создать шаблоны маршрутов, которыми часто пользуется;
- «Офлайн карты». Используются при слабом интернет-сигнале. Скачиваются вручную прямо в приложении;
- «Настройки». Предназначены для гибкой настройки всех элементов интерфейса.

Как установить режим пешехода

Режим можно использовать только в Яндекс картах.
- открываем приложение;
- на главном экране тапаем по кнопке «Маршрут»;
- в верхнем поле отобразится текущее местоположение, в нижнем поле «Куда» требуется задать конечную точку маршрута. Указать её можно путём ввода названия улицы или объекта и на самой карте;
- в верхней панели выбираем «Режим пешехода», щёлкаем «Начать».

После проделанных действий не должно возникнуть вопроса, как в Яндекс Навигаторе переключить на пешехода.
Адаптация под пешехода позволяет быстро добраться до нужного пункта с учётом всех возможных дорог и троп.
Android 8
В целом процесс перемещения приложения на SD-карту на Android 8.0 примерно такой же, как и в более поздней версии. Вам нужно проследовать в «Настройки» — «Приложения и уведомления» — «Информация о приложениях». Далее выбирайте приложение, жмите «Изменить» и выбирайте новое место хранения. Однако стоит заметить, что некоторые программы не поддерживают возможность сохранения на карте памяти в версии для Android 8.0. То есть условное приложение X может легко позволять сохранить себя на SD-карту, если у вас установлен Android 9.0, но вот оно же на восьмой версии зеленого робота не позволит вам сделать также.
Как построить автомобильный маршрут в Яндекс.Навигаторе без Интернета
В этой инструкции вы узнаете, как построить маршрут на машине с помощью Яндекс Навигатора. При желании, можно настроить навигатор так, чтобы он работал без интернета.
«Яндекс.Навигатор» — приложение-карта для операционной системы Андроид, которое при помощи технологии GPRS, сканирования сотовых вышек и доступных точек доступа Wi-Fi помогает ориентироваться на местности, строить пешие и автомобильные маршруты между точками.
В России «Навигатором» пользуются больше половины автовладельцев, во многом из-за бесплатности приложения и актуальной информации о пробках, ремонтных работах и прочих форс-мажорах на дорогах.
№9 — Waze
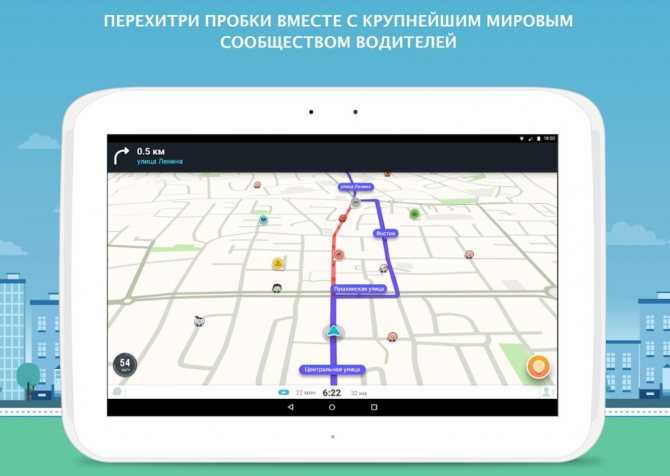
Навигатор Waze занимает иную нишу, он требует постоянного подключения к интернету. Отсюда следует один из главных его минусов — почти полная бесполезность в оффлайн-режиме, однако при подключении к сети открывается ряд интересных возможностей. Waze расскажет вам об актуальном состоянии ситуации на дороге: о пробках, ремонтных работах и ДТП. Он предложит наиболее оптимальный маршрут, если обнаружит пробку или аварию на пути вашего движения. Одно из конкурентных преимуществ приложения — мгновенная перестройка маршрута на более оптимальный в зависимости от ситуации на дороге и отслеживание цен на бензин в близлежащих заправках.
Таким образом, Waze — это современное и качественное решение для автомобилиста, однако необходимость постоянно быть онлайн несколько сковывает, что в большей степени касается поездок по небольшим городам и в сельской местности, где подключение к сети может быть проблемой.
№8 — MapFactor GPS Navigator
Пожалуй, столь неказистое, но тем не менее говорящее название приложения отлично передаёт всю его суть. MapFactor — это мощный инструмент для навигации по всему миру, который оперативно обновляется, позволяет заранее загружать карты огромного количества стран, выбирать из нескольких вариантов маршрутов для разного времени суток (исходя из трафика), использовать трёхмерные карты-схемы и многое другое.
К сожалению, не обходится и без мелких проблем, появления которых невозможно избежать работая по схеме, которая используется в основе данного приложения. Дело в том, что карты берутся из OpenStreetMap — проекта, в котором может участвовать почти любой желающий. Пользователи отмечают тот факт, что программа учитывает даже мелкие тропинки, поскольку работой над многими местами занимаются местные жители. Так что вариативность маршрутов в некоторых ситуациях может сыграть с вами злую шутку.
Ручной ввод
Еще один доступный метод, позволяющий прокладывать маршрут – это ручной выбор всех пунктов отправки, а также пунктов назначения. Для этого необходимо выполнить следующие действия:
- Найти на карте свое местоположение или местоположение точки отправления, а после этого сделать по этой точке долгий тап. После этого появится меню, в котором необходимо нажать на кнопку «Отсюда». К слову говоря, если нажать немного не в том месте, пользователь всегда может переместить карту к необходимому пункту. В таком случае она останется активной даже при открытом в программе контекстном меню.
- После этого останется лишь точно тем же способом вызвать меню на пункте назначения, однако в этом случае необходимо нажать на кнопку «Сюда».
И на этом все – останется лишь подождать, пока программа самостоятельно создаст самый оптимальный маршрут и нажать на кнопку «Поехали».
Преимущества использования навигатора
Навигатор представляет собой интерактивную карту местности, на которой кружочком или стрелочкой зафиксировано месторасположение объекта. По заданному адресу или направлению на карте прокладывается самый удобный и быстрый путь из точки А до точки В. Навигатор помогает пользователю во многих ситуациях:
сориентироваться в незнакомом городе или новом районе;
найти нужное заведение, организацию по названию;
проложить маршрут с использованием разных видов транспорта или пешком для пешеходов и путешественников;
построить автомобильный маршрут с учетом пробок, аварий и других препятствий на дорогах;
при построении нескольких вариантов маршрута подсчитает время для прохождения каждого их них. Предлагает до трех различных способов добраться до заданной точки;
предупредит водителя о превышении скорости, о платном участке дороги, подскажет где вовремя сделать поворот;
заранее найдет свободную парковку;
если водителю понадобилась техническая помощь ⎯ нужен эвакуатор, кончился бензин, срочно потребовался мастер по ремонту машины. С помощью навигатора пользователь отправит заявку прямо из приложения;
поможет объехать возникающие на дороге пробки, найдет объездной путь при перекрытии отдельных улиц и даже целых районов;
голосовой помощник сообщит любую полезную информацию, чтобы водитель не отвлекался от дороги, и даже может развлекать шофера в пути. Это полезно, чтобы не заснуть на трассе в ночное время суток или скоротать время в течение многочасового пути;
покажет, как вернуться обратно и еще многое другое.
Инструменты в Навигаторе
Во вкладке «Инструменты » пользователь также найдет полезные функции. Все они работают только в онлайн-режиме:
«Мои поездки» ⎯ при желании можно сохранить любой понравившийся маршрут и даже поделиться им с другом. Для активации надо нажать кнопку «Сохранять»;
«Штрафы ГИБДД» ⎯ проверка и оплата выписанных штрафов;
«Помощь на дороге» ⎯ для экстренного вызова на место эвакуатора или специалиста по ремонту;
«Автосервис» ⎯ поможет найти ближайшую мастерскую по ремонту автомобиля, если водитель в состоянии до нее доехать;
«Обучение и подсказки» ⎯ в этой вкладке находится инструкция как пользоваться навигатором.
Использование сторонних приложений
Заставить смартфон быстрее переносить приложения можно через AppMgr Pro III.
Скачайте приложение в Маркете Гугл, очищайте кэш приложений автоматически и производите иные манипуляции. Программа делит приложения по трём характеристикам: хранящиеся на «на карте SD», «на телефоне» и «перемещаемые». Последние можно транслировать на внешнюю карту. Можно даже кликнуть сразу «перенести всё» — быстро и удобно.

Альтернативной является программа Link2SD, работающая с ОС от 4.4. Она создаёт на карте отдельные библиотеки, перенося приложения частично. Но и тут будьте осторожны – не трогайте системные файлы.
Как скачать Яндекс Навигатор для ОС Андроид бесплатно
Приложение Яндекс Навигатор может работать только с устройствами на платформе iOS или Android. Следовательно, скачать его можно с сайтов App Store или Play Market.
Прежде всего нужно подключить смартфон или планшет к интернету. Не заходя в Play Market, загрузить страничку, где предлагается без оплаты скачать программы для ОС Андроид.Загрузив первую страницу этого сайта, выбрать в меню слева строку «навигаторы», перейти на страницу. Вверху, посередине, есть маленькое окно (или строка) выбора версии ОС Андроид. Исходя из того, какая ОС Андроид установлена на устройстве, которое предполагается использовать для установки навигатора (телефон, планшет), нужно выбрать такую же версию. После выбора версии содержимое страницы изменится, и ниже уже можно будет увидеть приложения, которые устанавливаются на этот Андроид. В их числе Яндекс Навигатор и Яндекс-карты. Получить тот же результат можно, если воспользоваться поиском на странице «навигаторы», введя в поиск название «Яндекс Навигатор».
Важно! Реально ли инсталлировать Яндекс-Навигатор на Андроид 2.2? Версия ОС Андроид должна быть не ниже 4.03! А это значит, что на 2.2 он не инсталлируется. Чтобы убедиться, что на Андроид 2.2 Яндекс Навигатор не установится, можно проделать следующие действия: Так же, как рекомендовано на странице «навигаторы» выбрать версию 2.2 и просмотреть программы, устанавливаемые на Андроид
Среди них нет Яндекс навигатора. Если к этой же версии воспользоваться поиском, то в списке будет первым Яндекс Навигатор 2.35. Но! Под кнопкой «Скачать…» отображена информация, где указано, что версия ОС Андроид должна быть не ниже 4.03! А это значит, что на 2.2 он не инсталлируется
Чтобы убедиться, что на Андроид 2.2 Яндекс Навигатор не установится, можно проделать следующие действия: Так же, как рекомендовано на странице «навигаторы» выбрать версию 2.2 и просмотреть программы, устанавливаемые на Андроид. Среди них нет Яндекс навигатора. Если к этой же версии воспользоваться поиском, то в списке будет первым Яндекс Навигатор 2.35. Но! Под кнопкой «Скачать…» отображена информация, где указано, что версия ОС Андроид должна быть не ниже 4.03! А это значит, что на 2.2 он не инсталлируется.
Скачать последнюю версию Яндекс Навигатора для Андроида доступно, кликнув по кнопке «Скачать Яндекс Навигатор на Андроид бесплатно», что дает прямую ссылку на бесплатное приложение на русском языке для установки на операционную систему Android 4.0.3+ с архитектурой процессора ARMv7).
Скачивается и устанавливается Яндекс Навигатор обычно с сайта Google Play. После скачивания навигатор, Google Play запрашивает согласие на разрешение. Права доступа к функциям и данным объединены в группы разрешений. Показывается, какие именно разрешения требуются. Что за разрешения, можно видеть на странице загрузки приложения. Ознакомившись с ними, можно отказаться от установки программы, но, если программа все-таки необходима, с разрешениями лучше согласиться.
После соглашения с разрешениями приложение будет установлено на девайс. Начнет устанавливаться сразу после окончания загрузки.
Видеообзор Яндекс Навигатора:
Что такое Яндекс.Транспорт
В официальном магазине Google Play программа теперь зовётся «Яндекс.Карты и Транспорт — поиск мест и навигатор», хотя по-прежнему можно установить и старые версии APK файлом.
Переезд Яндекс.Транспорта в Карты вовсе не означает, что ранее доступные в отдельном приложении возможности теперь утеряны – сервис полноценно работает в симбиозе с Картами, и здесь можно найти те же данные, а построение маршрутов ничем не отличается.
Так, все возможности, которые были доступны в отдельном приложении, теперь перекочевали в «Карты», например, наблюдать движение общественного транспорта в своём городе здесь можно с помощью кнопки «Транспорт» в виде автобуса на главном экране, а избранные маршруты и остановки сохранять в разделе «Мой транспорт». Избранное из старой версии софта при этом сохраняется при переходе на Яндекс.Карты и Транспорт.
Транспортный режим в программе меняет вид карты – значки мест и автодороги уменьшатся, а остановки станут крупнее. Движение городского транспорта будет показано в реальном времени (опция доступна более чем для 70 городов России).
Приложение предлагает широкие возможности:
- поиск и выбор мест, в том числе без подключения к интернету;
- построение маршрутов (пеших, на городском транспорте, велосипеде, машине);
- использование функций Транспорта;
- автомобильная навигация (уведомления о пробках, ДТП, камерах, скоростных радарах, ограничениях и превышениях скорости, навигатор с голосовыми подсказками);
- скачивание офлайн-карт.
Транспортный режим в приложении позволяет:
- просматривать на карте в реальном времени метки общественного транспорта (путь автобуса, трамвая или маршрутки и прибытие на остановку);
- увидеть остановки и станции метро;
- поиск по номеру автобуса и просмотр его маршрута;
- сохранение автобусов и остановок в избранное;
- оставлять на карте только избранные маршруты.
Движущиеся метки транспортных средств видно на карте многих крупных городов, таких как Москва, Санкт-Петербург, Новосибирск, Нижний Новгород, Краснодар и других.
Добавляем промежуточные точки
Интерфейс приложения предусматривает три способа добавления на маршрут промежуточных точек: через контекстное меню, значок «+» на карте и интегрированный поисковый механизм.
Для добавления промежуточной точки через контекстное меню:
- нажмите и удерживайте палец в нужной точке;
- выберите в контекстном меню пункт «Через», он обозначается символом с белым кружком на зелёно-сером фоне.
Для добавления дополнительного пункта назначения прямо на карте:
- зацепите пальцем ярлык «+» (синий плюс в голубом круге)%
- перетащите его на нужное место на карте и отпустите.
Для добавления промежуточного места назначения через поиск:
- нажмите на символ поиска (белая лупа на черном фоне);
- введите название пункта или координаты;
- в открывшемся меню действий выберите пункт «Заехать».
Все перечисленные способы одинаково хорошо работают как при построении маршрутов для поездок на машине, так и для пеших прогулок и путешествий.
Актуальные версии «Яндекс.Навигатора» поддерживают управление голосом с помощью встроенного движка «Алиса», который отлично понимает произвольно составленные фразы, вроде: как добраться до Москвы из Киева. Таким образом существует три способа ввода данных: вручную с сенсорной клавиатуры, голосом, через контекстное меню на карте.
«Яндекс.Навигатор» работает в режиме реального времени. Для этого ему нужен постоянный стабильный доступ в интернет. С его помощью можно не только построить наиболее удобный пеший или автомобильный маршрут, но и запустить голосовое сопровождение поездки, добавить промежуточные пункты назначения, узнать о текущей ситуации на дорогах, просмотреть находящиеся в радиусе нескольких километров заправки, кафе, магазины. Если же Интернет недоступен, Яндекс Навигатор автоматически переключится в офлайн-режим и продолжит работать как ни в чем ни бывало.
Напомним: загрузить последнюю версию приложения «Яндекс.Навигатор» можно в магазине Play Market или его адаптированной версии «Яндекс.Маркет».
Как в Яндекс навигаторе поменять курсор и вид карты
Курсор в Яндекс навигаторе, по умолчанию имеет вид стрелки, он указывает Ваше место положение на карте.
При желании, любой пользователь может сменить его на более эффектный, например на со стрелки на машинку, или на танк.
Для любителей футбола, имеются стрелки окрашенные в цвет флага, топовых футбольных клубов России, в общем есть что выбрать.
Как поменять курсор
1. Открываем меню, нажав на значок в правом нижнем углу.
4. Жмём на понравившийся значок.
Как сменить вид карты со схемы на спутник
Однако могут возникнуть ситуации, когда необходимо открыть вид со спутника, делается это следующим образом.
2. Далее переходим в настройки.
Как в Яндекс навигаторе построить маршрут
В этой статье, я покажу различные варианты построения маршрута, в Яндекс навигаторе.
Как в Яндекс навигаторе построить маршрут
Стандартный маршрут
Стандартное построение маршрута, выглядит следующим образом. Пользователь запускает Яндекс навигатор на своём устройстве, навигатор автоматически определяет место нахождения, от этой точки будет прокладываться маршрут.
1. Нажать на кнопку «Поиск».
2. В строке поиска ввести Адрес конечной точки, после нажать кнопку найти.
3. Дождаться пока навигатор найдёт адрес на карте, далее нажать на кнопку «Поехали».
4. После построения маршрута навигатором, выбрать оптимальный вариант и ещё раз нажать на кнопку «Поехали».
5. Если у места куда вы собираетесь ехать, нет конкретного адреса, и вы не знаете его координаты (какой-то участок дороги). Найдите эту точку на карте и нажмите на неё, удерживая несколько секунд, до появления меню, в меню выберите пункт «Сюда».
Через несколько точек
В предыдущем разделе, мы прокладывали стандартный маршрут из точки A в точку B, где навигатор предложил нам кратчайший путь.
В этом разделе, мы построим маршрут через несколько точек, двумя способами.
1. Прокладываем обычный маршрут, от начальной до конечной точки, к примеру из Москвы в Санкт-Петербург.
2. Устанавливаем на карте, дополнительную точку, через которую будет пролегать маршрут, я выбрал город Псков. Нажимаем на эту точку и удерживаем некоторое время, в открывшемся меню, жмём на кнопку «Через». Карту можно увеличить, чтобы детально указать нужное место.
3. Наш маршрут перестроился, через указанную промежуточную точку, если он устраивает вас, жмите кнопку «Поехали». При необходимости, можете указать ещё несколько промежуточных точек. Повторюсь, что карту можно увеличить, для более детального просмотра.
1. Прокладываем маршрут от начальной, до конечной точки
Обращаем внимание на значок «Плюс», расположенный в середине маршрута
2. Зажимаем значок «Плюс», и перетаскиваем его в промежуточную точку.
3. Маршрут перестроился через указанную точку, и поделился на два отрезка. Посередине каждого, имеется ещё по значку «Плюс», которые тоже можно перенести. Таким образом, можно проложить свой маршрут.
Не из точки нахождения а от точки до точки
1. Запускаем навигатор, далее ищем на карте точку, от которой нужно проложить маршрут.
2. Нажимаем на эту точку и удерживаем несколько секунд, в открывшемся меню, выбираем пункт «Отсюда».
3. Теперь, когда начальная точка указана, необходимо найти на карте конечную точку, зажать её до появления меню, после выбрать пункт «Сюда».
4. Перед нами отобразился маршрут, не из точки нахождения.
Пешком
Этот вопрос довольно часто задают пользователи, однако на момент написания статьи, такой возможности в Яндекс навигаторе, не предусмотрено.
Для того чтобы прокладывать пешие маршруты, воспользуйтесь приложением Яндекс карты, которое можно бесплатно скачать в Плей Маркете.
После загрузки и установки Яндекс карт, прокладываем обычный маршрут, после выбираем режим «Пешехода».
По координатам
Помимо стандартного построения маршрута по адресу, или через точку на карте. В Яндекс навигаторе, имеется возможность прокладки маршрута по координатам. Как это сделать:
1. Нажимаем на кнопку «Поиск».
2. В строке поиска вводим координаты (широты и долготы) через запятую, без пробела, не более семи знаков после точки. Далее, жмём кнопку найти.
По умолчанию в Яндекс навигаторе используется (Северная широта, Восточная долгота). Если вы хотите использовать другие значения, изучите инструкцию на сайте разработчика.
3. После того как Яндекс навигатор нашёл нужную точку, жмём на синий значок, чтобы открыть карточку данного объекта.
4. В открывшейся карточке, мы можем нажать кнопку «Поехали», после чего будет проложен маршрут, от вашего места нахождения, до этой точки.
Либо кнопку «Отсюда», данная точка станет началом маршрута. Далее, таким-же способом вводим координаты конечной точки, жмём «Поехали».
Как заставить Яндекс.Карты сохранять загруженные карты на карту памяти смартфона?

На днях мы писали о том, как обойти проблему невозможности установки игр и приложений для некоторых смартфонов или планшетов (на базе Android) на карту памяти (SD-карту). Но если вы используете смартфон или планшет как навигационную систему, и вам хватает памяти для программ, вам наверняка понадобится много места для загружаемых карт. Яндекс.Карты, к примеру, все просмотренные карты сохраняет в отдельную папку на телефон (планшет). Это очень удобно, если вы оказываетесь в той местности, где нет мобильного интернета или Wi-Fi. Но загруженные карты занимают много места — сотни мегабайт, а то и гигибайты. Посмотрим, как можно сделать так, чтобы карты по умолчанию сохранялись на SD-карту. Причем нам вовсе не нужно делать root (рут-права).
Этот способ подходит не для всех приложений. Для начала идем в магазин приложений Google Play, открываем страницу с приложением Яндекс.Карты и смотрим на адресную строку. Там будет что-то вроде: «https://play.google.com/store/apps/details&id=ru.yandex.yandexmaps». Здесь мы вычленяем ID приложения. Это «ru.yandex.yandexmaps».
/sdcard/Android/data/ru.yandex.yandexmaps/files
storage/sdcard1/Android/data/ru.yandex.yandexmaps/files/
storage/extSdCard/Android/data/ru.yandex.yandexmaps/files
/mnt/sdcard/external_sd/Android/data/ru.yandex.yandexmaps/files/
/storage/external_SD/Android/data/ru.yandex.yandexmaps/files
Осталось перезапустить приложение — и теперь карты должны скачиваться в новую папку, созданную на карте памяти.
Точно так же можно поступить и с рядом других приложений. К примеру, данная схема работает с приложением ПРО город, Навител и ряд других.
Пины по маршруту в Навигаторе:
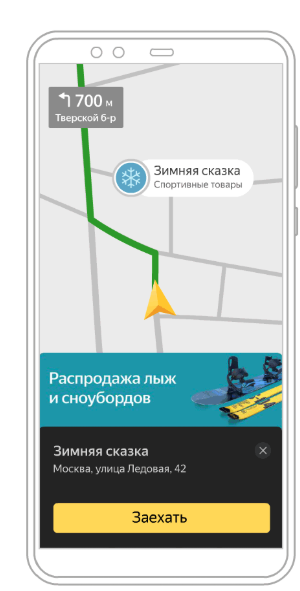
как это выглядит
Брендированные пины – рекламные метки, которые пользователь видит на карте, если его маршрут проходит в радиусе 1 километра от объекта. Они содержат логотип и текстовое объявление либо представляют собой графический баннер.
Такой вид рекламы повышает узнаваемость бренда, предоставляет потенциальным клиентам информацию о расположении ваших точек продаж или обслуживания, специальных предложениях либо акциях. Одним нажатием на метку пользователь откроет рекламное объявление и может скорректировать свой маршрут, чтобы заехать в вашу организацию. Как правило, при этом указывается точная схема проезда.
Помимо текста и изображения рекламное сообщение может содержать кнопки:
- «Позвонить» – пользователь сможет позвонить вам и узнать все подробности предложения.
- «На сайт» – потенциальному клиенту предоставляется возможность на страницу с подробной информацией о продукте или услуге компании.
Инструкция по работе с навигатором
Чтобы установить приложение, зайдите на его страницу в Play Market.
Первый запуск
После включения приложения:
- Прочитайте Лицензионное соглашение программы и нажмите «Далее».
- Выберите «Далее» еще 2 раза и разрешите Яндекс.Навигатору доступ к данным о местоположении устройства, чтобы не вводить свой адрес каждый раз вручную.
- Отметьте пункт «Далее» в том же месте и разрешите приложению запись аудио, чтобы пользоваться голосовым управлением навигатора.
Выбор карты
Чтобы изменять внешний вид и функции Яндекс.Навигатора, зайдите в раздел «Настройки». Для этого:
- Нажмите на кнопку меню в нижнем правом углу экрана.
- Откройте раздел «Настройки».
- Нажмите «Вид карты».
- Для наиболее удобного ориентирования выберите один из 2 видов карт – спутник или схема.
Чтобы пользоваться картой без интернета:
- Откройте меню.
- Нажмите «Загрузка карт».
- Выберите необходимую карту из перечня или воспользуйтесь поиском.
- Для скачивания нажмите на кнопку в виде вертикальной стрелки в круге.
Карта скачается, даже если вы перейдете на другую страницу навигатора. Её вес – 110-170 МБ для средних по площади областей.
Построение маршрута
Для построения маршрута выберите начальную, конечную и промежуточные точки. При включенной функции геолокации на смартфоне ваше текущее местоположение автоматически устанавливается как пункт отправления.
Внести любую точку в маршрут можно 3 способами: с помощью поиска, карты или голосового управления.
С помощью поиска:
- Нажмите на кнопку в виде лупы.
- Введите адрес в текстовое поле.
- Выберите подходящий вариант в появившемся списке.
- Если выбираете пункт назначения, нажмите «Поехали».
- Если хотите указать промежуточный пункт, выберите «Заехать».
- Чтобы отметить пункт отправления, коснитесь синего значка и выберите «Отсюда».
С помощью карты:
- Найдите необходимое место на карте. Для изменения масштаба нажимайте на кнопки «+» и «-».
- Чтобы поставить точку в нужном месте, задержите на нем палец в течение 1 секунды.
- Выберите тип маршрутного пункта из списка:
- сюда – конечный пункт назначения;
- через – промежуточный пункт;
- отсюда – пункт отправления.
С помощью голосового управления:
- Нажмите на кнопку в виде микрофона или произнесите: «Слушай, Алиса».
- Произнесите команду. Например, «Маршрут до Ленина, 3А».
Установка промежуточных точек маршрута доступна только после определения местоположения старта и финиша.
После выбора всех точек:
- Выберите маршрут из предложенных приложением. Для этого нажимайте на вкладки со временем в пути. Они находятся в верхней части экрана. Выбранный вариант на карте обозначен красным, желтым и зеленым цветами, альтернативные пути – синим.
- Нажмите «Поехали».
Чтобы построить маршрут в обход платных дорог:
- Откройте раздел «Настройки», как мы описывали выше.
- Выберите пункт «Избегать платных дорог». При этом переключатель напротив надписи станет синим.
Даже после перезапуска приложение вспомнит незаконченный маршрут.
Движение по маршруту
Во время передвижения Яндекс.Навигатор заранее оповещает о поворотах. Информация отображается на экране и воспроизводится вслух.
В нижней части экрана система указывает расстояние до финиша (1) и примерное время в пути (2).
Использование дополнительных функций
Как найти ближайшую парковку:
- Нажмите на значок «P» в верхнем правом углу экрана.
- Теперь коснитесь кнопки, появившейся ниже предыдущей.
- Следуйте проложенному маршруту.
Как поменять голос оповещений:
- В разделе «Настройки» нажмите на кнопку «Голос».
- Выберите озвучку из списка «Загруженные».
- Если хотите скачать вариант из блока «Доступные для загрузки», нажмите на кнопку левее названия желаемой озвучки.
Как сохранять историю поездок:
- Откройте меню кнопкой в правом нижнем углу.
- Нажмите «Мои поездки».
- Выберите «Сохранять», чтобы система начала запоминать ваши маршруты.
Теперь в этом разделе будет доступна информация о построенных маршрутах.
Как добавить информацию о происшествии на дороге:
Найдите нужное место на карте навигатора.
Удерживайте палец на нем пару секунд.
Нажмите «Установить».
Выберите тип события из списка и нажмите на него
На скриншоте ниже: 1 – неопределенное событие, 2 – ДТП, 3 – дорожные работы, 4 – камера ГИБДД, 5 – внимание, 6 – проезд закрыт.
Введите комментарий к дорожному событию в текстовое поле.
Нажмите «Готово».
Выберите «Установить».. Как проверить штрафы ГИБДД:
Как проверить штрафы ГИБДД:
- В меню выберите пункт «Штрафы ГИБДД».
- Укажите номера СТС и водительского удостоверения.
- Нажмите «Проверить штрафы».
Яндекс.Навигатор установили более 50 миллионов раз. Это доказывает удобство и востребованность приложения. Чтобы уже сегодня начать им пользоваться, следуйте нашим инструкциям.
Как проложить пеший маршрут в Яндекс Навигаторе
Яндекс Навигатор не дает возможности проложить пеший маршрут. Единственная возможность использовать приложение для пешей навигации — это двигаться по нему при построенном обычном маршруте для автомобилистов. Но в таком случае не получится узнать примерное время в пути и варианты обхода препятствий на дороге, которые были бы неприемлемы при поездке на автомобиле.
Для построения пеших маршрутах лучше использовать другое приложение — Яндекс Карты. Скачать его можно бесплатно для iPhone и Android.
В Яндекс Навигаторе можно найти нужную точку на карте или через поиск и проложить к ней маршрут, сверху переключившись на пеший вариант.
После этого маршрут будет построен, останется только следовать по нему.
Общая информация
Координаты определяются в градусах, числом, имеющим десятичную дробную часть. После точки может быть не более семи цифр. Сначала указывается широта, затем, через запятую, долгота. По умолчанию имеется в виду, что широта — Северная, а долгота — Восточная. Буквенное уточнение может добавляться, а может и нет. Буквы могут располагаться как до цифр, так и после.
- Без буквенного уточнения — 61.642006, 41.522477.
- С буквенным уточнением — N 61.642006, E 41.522477 или 61.642006 N, 41.522477 E .
Если подразумевается предоставление координат с другими обозначениями, то используются следующие буквы*:
Например: S 61.642006,W 41.522477 либо 61.642006 S, 41.522477 W .
Теперь переходим непосредственно к информации про поиск по координатам в Яндекс Навигатор.





























