Отправка Push-уведомлений через сервис Firebase Cloud Messaging по протоколу FCM HTTP v1 API
При разработке нативного приложения Android для ТСД, в котором присутствует функционал отображения задач кладовщикам, созданных в 1С, возникла необходимость отправлять push-уведомления о появлении новых задач.
Для отправки таких уведомлений было решено использовать сервис Firebase Cloud Messaging (FCM). Так как для 1С, в отличии от других языков программирования, не существует готовых библиотек, что вполне логично, то очевидным способом отправки является использование протокола HTTP. Однако, существующая информация в интернете в части 1С содержит только сведений об отправке push-уведомлений через этот сервис с использованием устаревшего протокола HTTP Firebase Cloud Messaging. Сам Google не рекомендует использовать данный протокол и настоятельно склоняет к переходу на новый протокол FCM HTTP v1 API. Что ж, пришлось разбираться самостоятельно.
1 стартмани
Что ещё учитывает навигатор
Чтобы алгоритм оставался простым и работал только со временем, все остальные параметры дорог тоже привязывают ко времени. Покажем, как это работает, на паре примеров.
Комфорт. Если нам нужно построить не самый быстрый, а самый комфортный маршрут, то мы можем отдать предпочтение автомагистралям и дорогам с несколькими полосами — на них обычно и асфальт получше, и резких поворотов поменьше. Чтобы навигатор выбирал именно такие дороги, им можно присвоить коэффициент 0,8 — это виртуально сократит время на дорогу по ним на 20%, а навигатор всегда выберет то, что быстрее.
С просёлочными и грунтовыми дорогами ситуация обратная. Они редко бывают комфортными, а значит, им можно дать коэффициент 1,3, чтобы они казались алгоритму более долгими и он старался их избегать. А лесным дорогам можно поставить коэффициент 5 — навигатор их выберет, только если это единственная дорога то точки назначения.
Сложность маршрута и реальное время. Маршрут из А в Б почти никогда не бывает прямым — на нём всегда есть повороты, развороты и съезды, которые отнимают время. Чтобы навигатор это учитывал, в графы добавляют время прохождения поворота — либо коэффициентом, либо отдельным параметром. Из-за этого алгоритм будет искать действительно быстрый маршрут с учётом геометрии дорог.
Пробки. Если есть интернет, то всё просто: навигатор получает данные о состоянии дорог и добавляет разные коэффициенты в зависимости от загруженности. Иногда навигатор ведёт дворами, когда трасса свободна — это не ошибка навигатора, а его прогноз на время поездки: если через 10 минут в этом месте обычно собираются пробки, то там лучше не ехать, а заранее поехать в объезд.
Если интернета нет, то алгоритм просто использует усреднённую модель пробок на этом участке. Эта модель скачивается заранее и постоянно обновляется в фоновом режиме.
Поездка между двумя точками или стандартный маршрут
Откройте главную страницу приложения и выберите раздел «Маршруты» в нижнем меню.
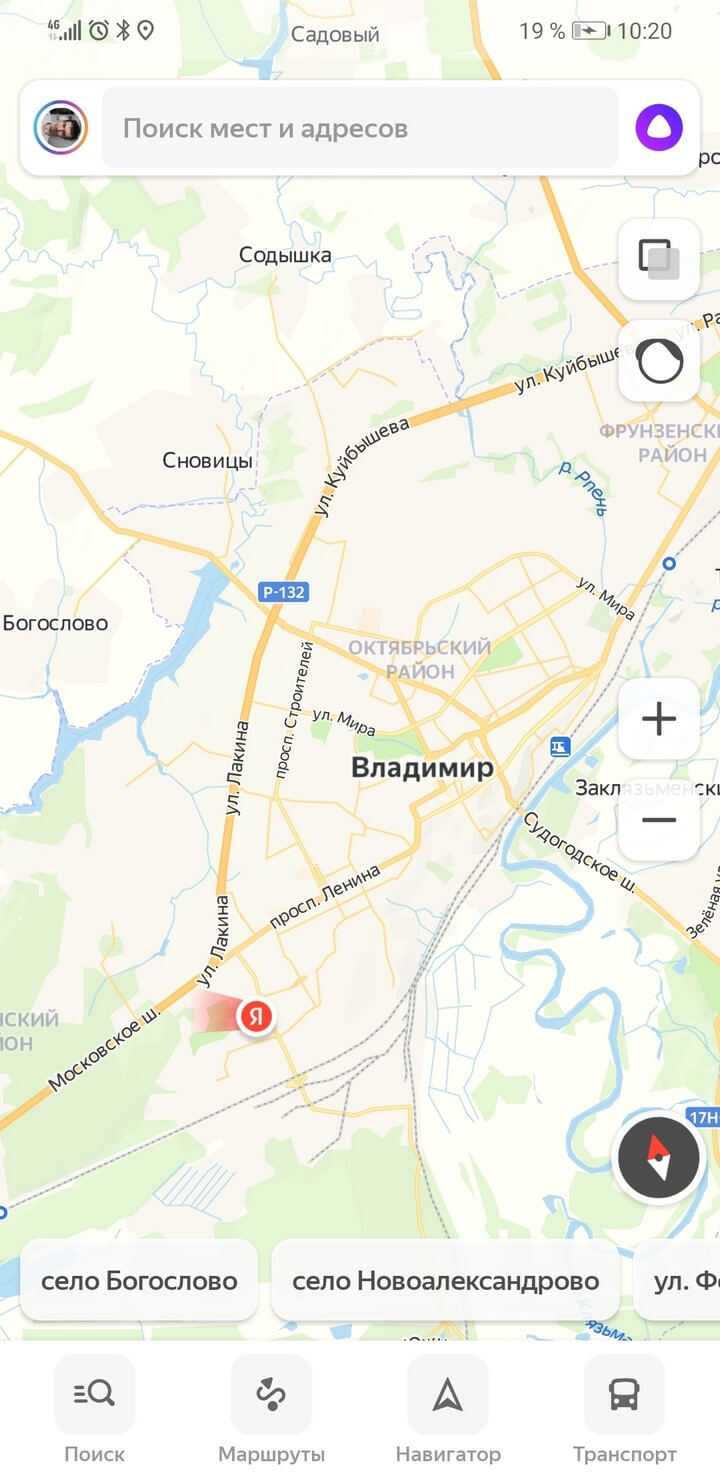
В верхнем меню на странице маршрута нажмите на иконку автомобиля.
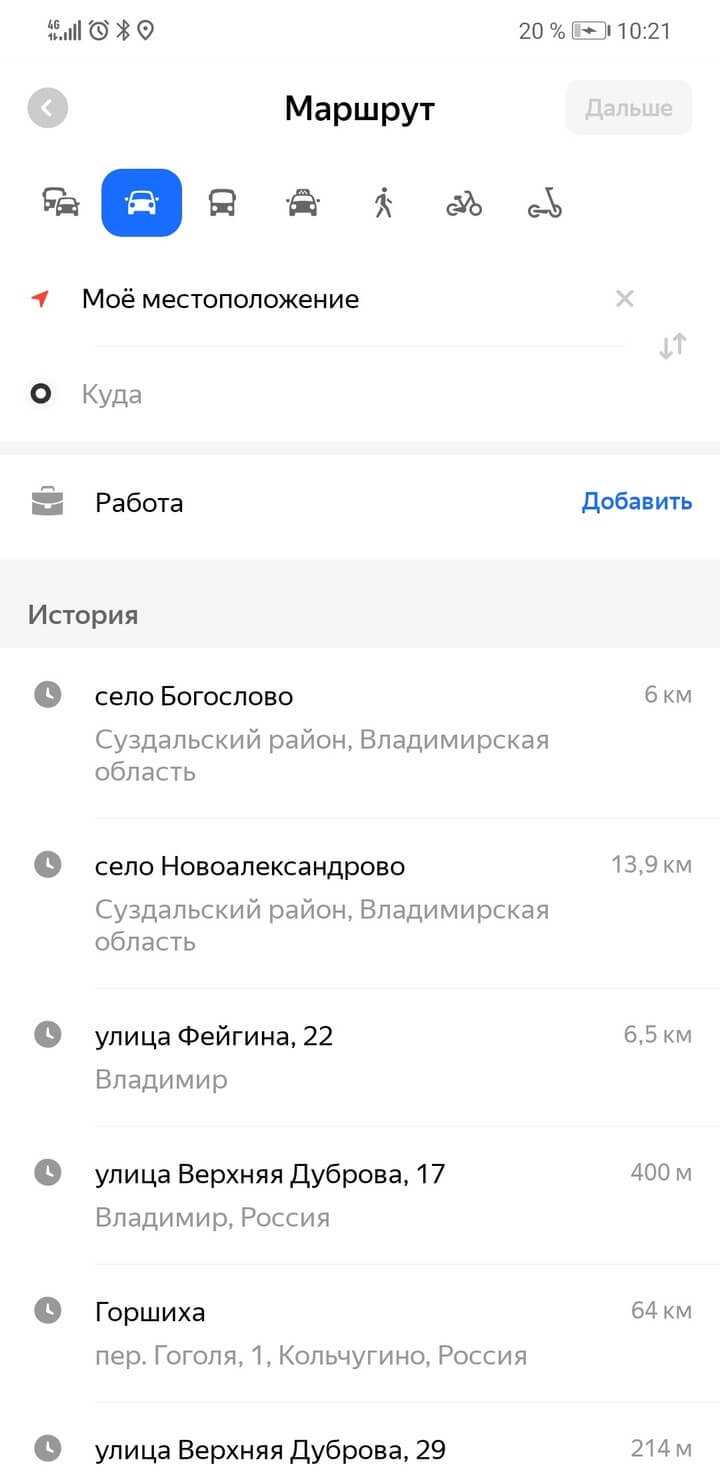
Если вам нужно выехать из той точки, где вы находитесь, строчку «Откуда» не трогайте. В ней будет отмечено ваше местоположение. Выберите пункт «Куда». Приложение предложит отметить точку прибытия. Это можно сделать тремя способами:
- вбить руками адрес или, скажем, название населённого пункта в поисковую строку;
- то же самое сделать с помощью голосового ввода;
- указать точку с помощью карты.
Далее мы использовали карту.

Подвиньте маркер конечной точки на нужный вам пункт прибытия и нажмите кнопку «Готово».
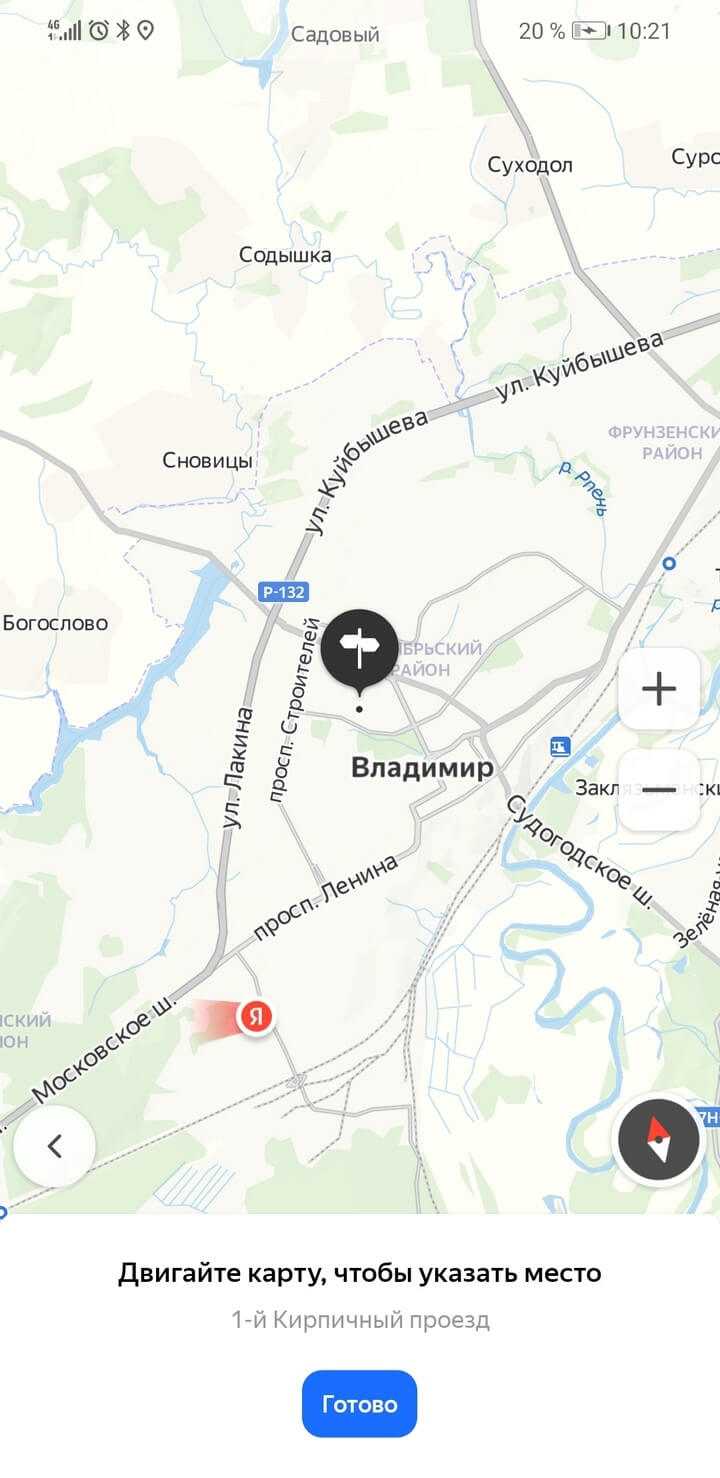
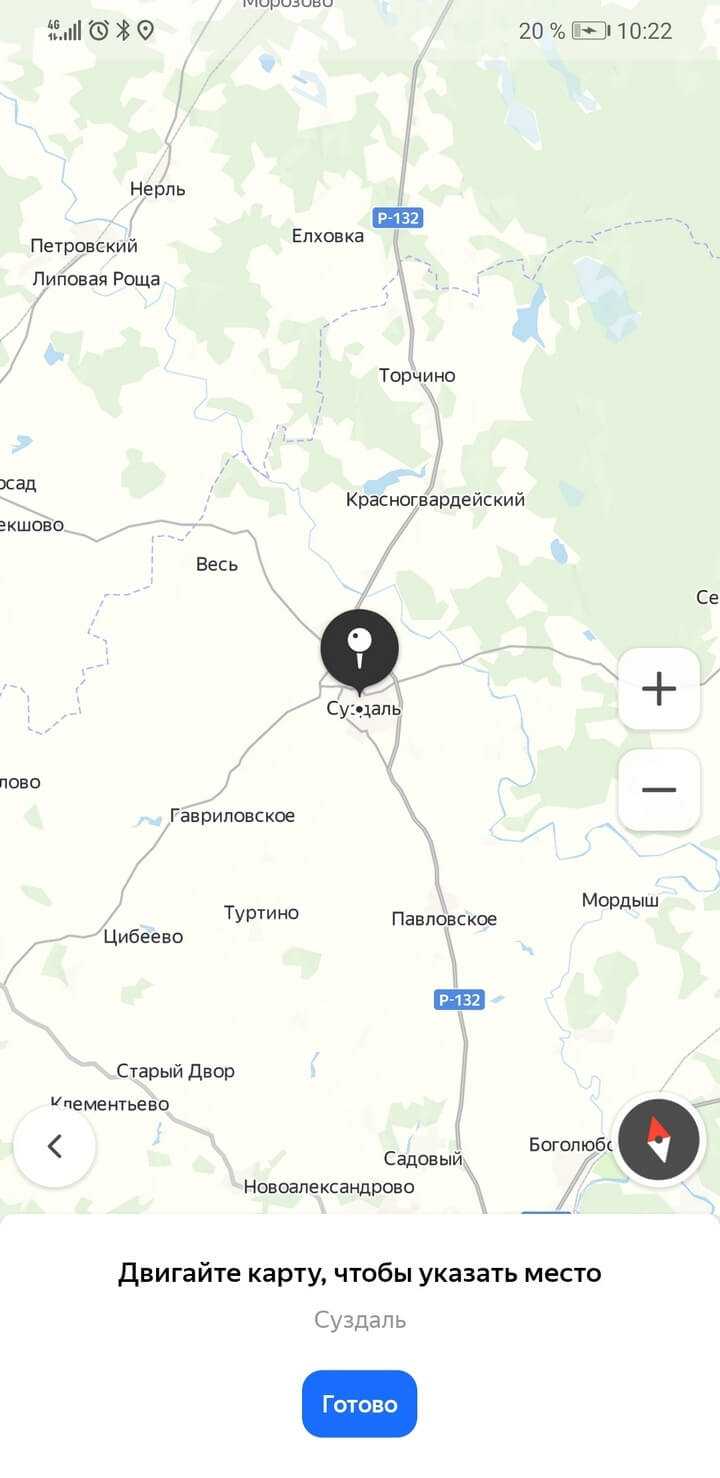
Приложение покажет вам несколько маршрутов с указанием времени и дорожными ситуациями, например ремонтными работами. Самый быстрый, по мнению сервиса, маршрут отметится зелёным цветом. Нажимаем кнопку «Поехали» и — в путь.
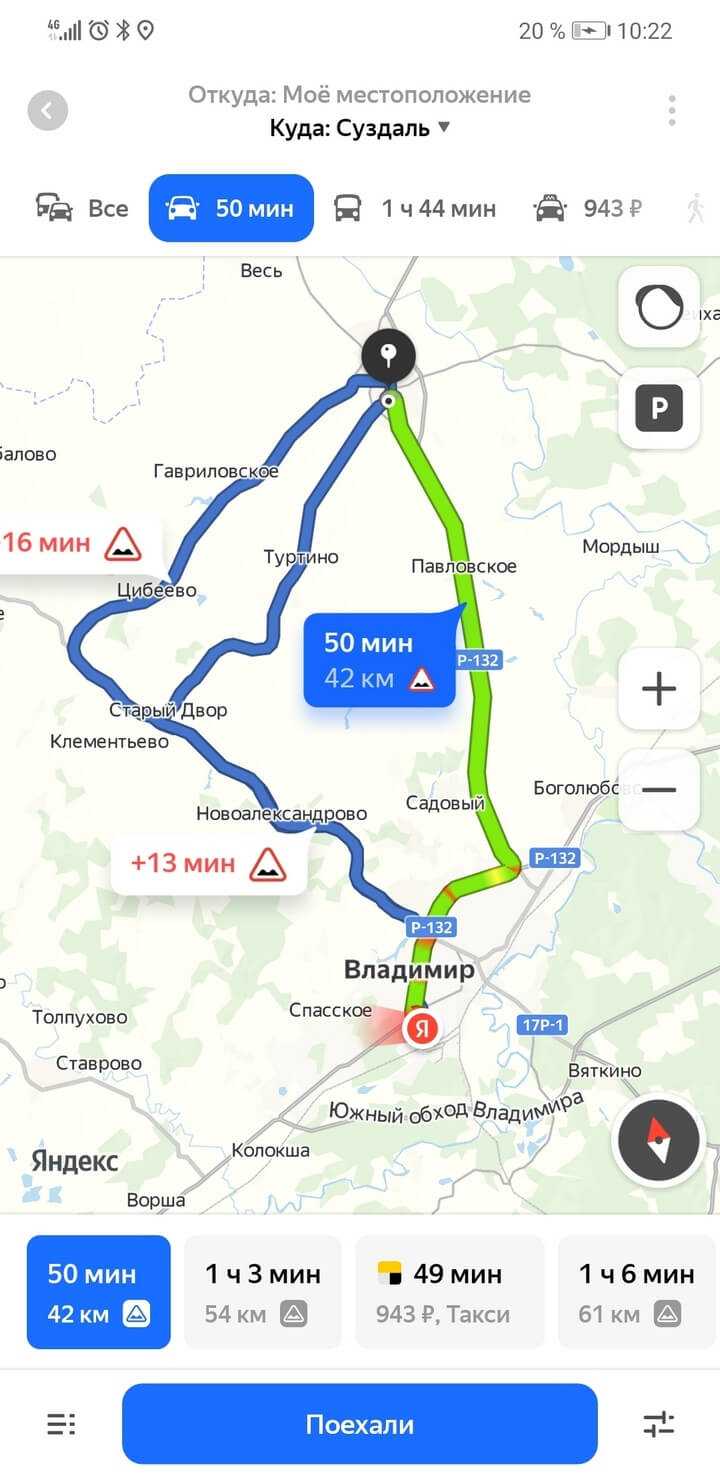
Рекомендация лучшего маршрута от «Яндекс.Карт» — не истина в последней инстанции. С опытом, в знакомой местности вы время от времени станете выбирать альтернативный путь и добираться при этом быстрее.
Не из точки нахождения, а от точки до точки
Если вы хотите увидеть в качестве начала маршрута какую-то произвольную точку, а не то место, где вы сейчас, то на экране построения маршрута нажмите на пункт «Откуда». Точно так же с помощью карты или поиска задайте пункт старта.
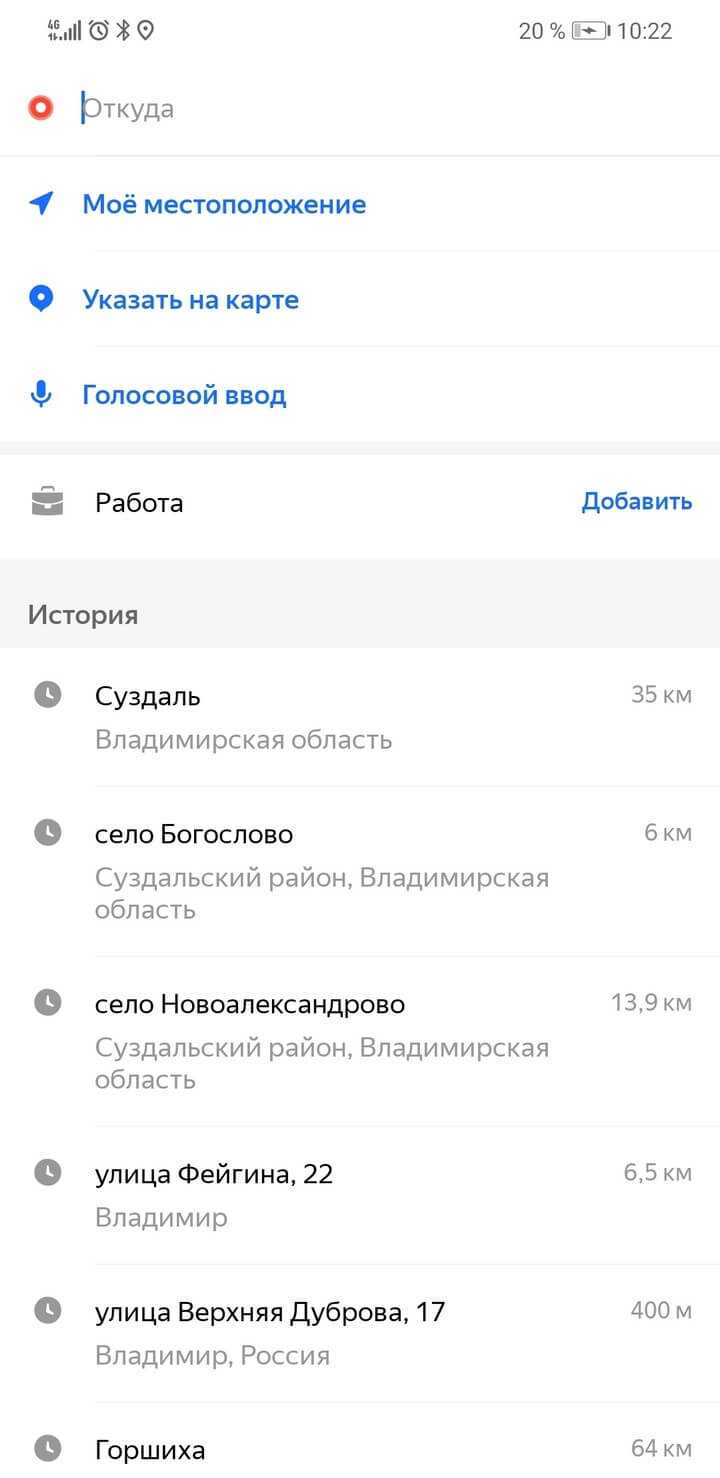
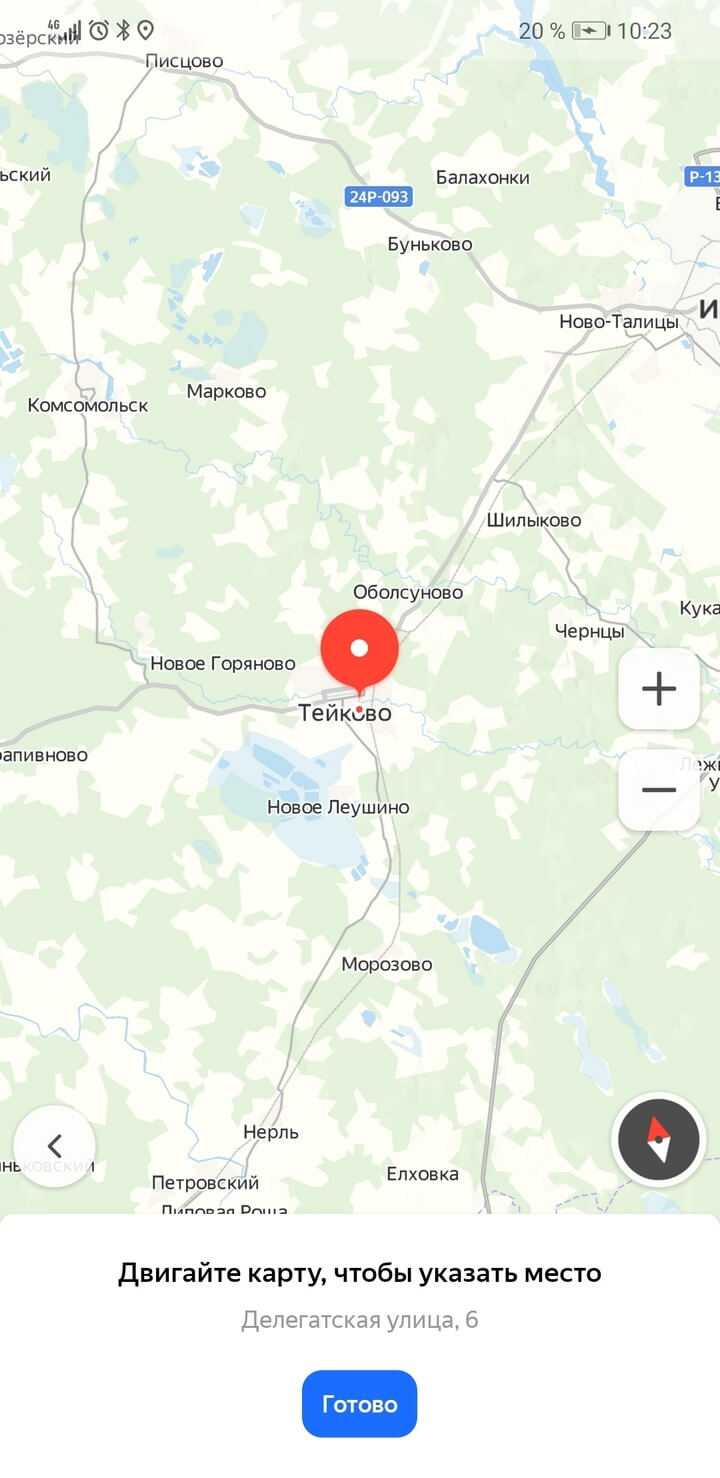
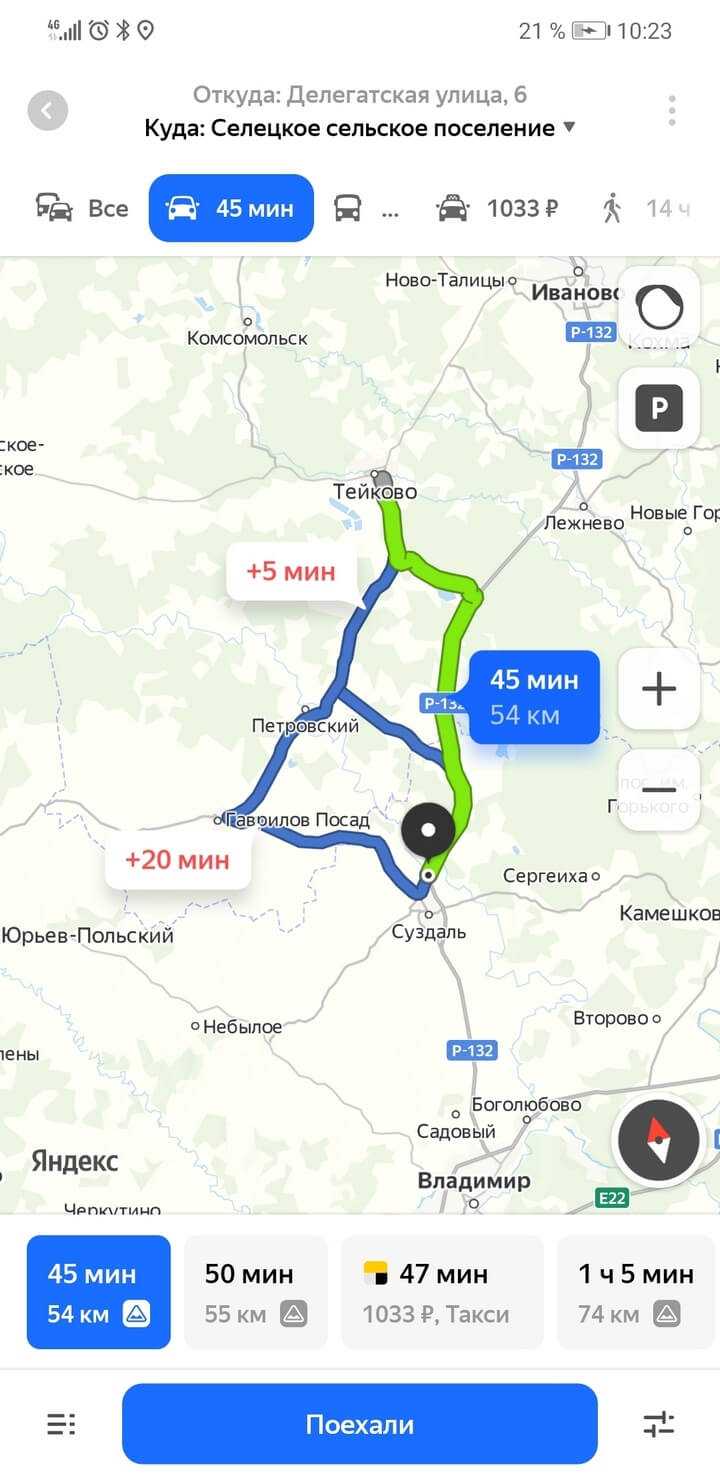
Материал по теме
Электросамокат, гироскутер, моноколесо: в чём отличия, как выбрать
Инструкция по работе с навигатором
Чтобы установить приложение, зайдите на его страницу в Play Market.
Первый запуск
После включения приложения:
- Прочитайте Лицензионное соглашение программы и нажмите «Далее».
- Выберите «Далее» еще 2 раза и разрешите Яндекс.Навигатору доступ к данным о местоположении устройства, чтобы не вводить свой адрес каждый раз вручную.
- Отметьте пункт «Далее» в том же месте и разрешите приложению запись аудио, чтобы пользоваться голосовым управлением навигатора.
Выбор карты
Чтобы изменять внешний вид и функции Яндекс.Навигатора, зайдите в раздел «Настройки». Для этого:
- Нажмите на кнопку меню в нижнем правом углу экрана.
- Откройте раздел «Настройки».
- Нажмите «Вид карты».
- Для наиболее удобного ориентирования выберите один из 2 видов карт – спутник или схема.
Чтобы пользоваться картой без интернета:
- Откройте меню.
- Нажмите «Загрузка карт».
- Выберите необходимую карту из перечня или воспользуйтесь поиском.
- Для скачивания нажмите на кнопку в виде вертикальной стрелки в круге.
Карта скачается, даже если вы перейдете на другую страницу навигатора. Её вес – 110-170 МБ для средних по площади областей.
Построение маршрута
Для построения маршрута выберите начальную, конечную и промежуточные точки. При включенной функции геолокации на смартфоне ваше текущее местоположение автоматически устанавливается как пункт отправления.
Внести любую точку в маршрут можно 3 способами: с помощью поиска, карты или голосового управления.
С помощью поиска:
- Нажмите на кнопку в виде лупы.
- Введите адрес в текстовое поле.
- Выберите подходящий вариант в появившемся списке.
- Если выбираете пункт назначения, нажмите «Поехали».
- Если хотите указать промежуточный пункт, выберите «Заехать».
- Чтобы отметить пункт отправления, коснитесь синего значка и выберите «Отсюда».
С помощью карты:
- Найдите необходимое место на карте. Для изменения масштаба нажимайте на кнопки «+» и «-».
- Чтобы поставить точку в нужном месте, задержите на нем палец в течение 1 секунды.
- Выберите тип маршрутного пункта из списка:
- сюда – конечный пункт назначения;
- через – промежуточный пункт;
- отсюда – пункт отправления.
С помощью голосового управления:
- Нажмите на кнопку в виде микрофона или произнесите: «Слушай, Алиса».
- Произнесите команду. Например, «Маршрут до Ленина, 3А».
Установка промежуточных точек маршрута доступна только после определения местоположения старта и финиша.
После выбора всех точек:
- Выберите маршрут из предложенных приложением. Для этого нажимайте на вкладки со временем в пути. Они находятся в верхней части экрана. Выбранный вариант на карте обозначен красным, желтым и зеленым цветами, альтернативные пути – синим.
- Нажмите «Поехали».
Чтобы построить маршрут в обход платных дорог:
- Откройте раздел «Настройки», как мы описывали выше.
- Выберите пункт «Избегать платных дорог». При этом переключатель напротив надписи станет синим.
Даже после перезапуска приложение вспомнит незаконченный маршрут.
Движение по маршруту
Во время передвижения Яндекс.Навигатор заранее оповещает о поворотах. Информация отображается на экране и воспроизводится вслух.
В нижней части экрана система указывает расстояние до финиша (1) и примерное время в пути (2).
Использование дополнительных функций
Как найти ближайшую парковку:
- Нажмите на значок «P» в верхнем правом углу экрана.
- Теперь коснитесь кнопки, появившейся ниже предыдущей.
- Следуйте проложенному маршруту.
Как поменять голос оповещений:
- В разделе «Настройки» нажмите на кнопку «Голос».
- Выберите озвучку из списка «Загруженные».
- Если хотите скачать вариант из блока «Доступные для загрузки», нажмите на кнопку левее названия желаемой озвучки.
Как сохранять историю поездок:
- Откройте меню кнопкой в правом нижнем углу.
- Нажмите «Мои поездки».
- Выберите «Сохранять», чтобы система начала запоминать ваши маршруты.
Теперь в этом разделе будет доступна информация о построенных маршрутах.
Как добавить информацию о происшествии на дороге:
Найдите нужное место на карте навигатора.
Удерживайте палец на нем пару секунд.
Нажмите «Установить».
Выберите тип события из списка и нажмите на него
На скриншоте ниже: 1 – неопределенное событие, 2 – ДТП, 3 – дорожные работы, 4 – камера ГИБДД, 5 – внимание, 6 – проезд закрыт.
Введите комментарий к дорожному событию в текстовое поле.
Нажмите «Готово».
Выберите «Установить».. Как проверить штрафы ГИБДД:
Как проверить штрафы ГИБДД:
- В меню выберите пункт «Штрафы ГИБДД».
- Укажите номера СТС и водительского удостоверения.
- Нажмите «Проверить штрафы».
Яндекс.Навигатор установили более 50 миллионов раз. Это доказывает удобство и востребованность приложения. Чтобы уже сегодня начать им пользоваться, следуйте нашим инструкциям.
2Как построить маршрут в Яндекс.Картах
Метод построения маршрута в “Яндекс.Картах” зависит от вида транспорта, которым хочет добраться до места назначения пользователь. Возможен также вариант пешей ходьбы.
Большое плюс этого сервиса в том, что не нужно регистрироваться и входить под своим именем, чтобы пользоваться базой. Следует просто посетить одноименный сайт. Пользователь увидит перед собой:
- карту своего города (если нужен другой населенный пункт, его также можно выбрать);
- вверху можно найти строку, куда следует ввести адрес интересующего объекта (она подсвечена оранжевым);
- справа от строки расположены две важные функции “Маршруты” и “Пробки”.
Когда пользователь выберет “Маршруты” для построения своего пути, то откроется специальная форма, где справа будет располагаться карта, а слева – нюансы маршрута. Их обязательно нужно указать, чтобы система проложила путь.
Выбираем автомобиль
Сперва пользователю нужно выбрать позицию “Автомобиль” вверху экрана. Это сделать легко, потому что сразу можно заметить значок автомобиля.
Затем алгоритм действий будет таким же простым:
Нужно указать точку “А” – место отправления. Если ее видно визуально на карте, то можно просто кликнуть по ней. Если же ее нет, то придется вручную ввести адрес в строке. Система предложит возможные варианты, следует выбрать подходящий.
Также поступить и с точкой “В” – пунктом назначения.
Система выдаст возможные варианты маршрута. Если выбрать один из них, то на экране появятся детали (длительность, особенности пути и т.д.). Можно просмотреть все доступные варианты, а уже потом сделать выбор.
Автоматически система реагирует и учитывает пробки на выбранном пути
Если это неважно, то в настройках можно убрать галочку с этой позиции, и маршрут изменится.
Функция “Просмотреть подробнее” позволит окончательно проанализировать свой маршрут с учетом светофоров, пробок, ремонтных работ и прочих сложностей в пути.
“Яндекс.Карты” дают прекрасную возможность постоянным пользователям упросить работу в системе. Для этого была разработана функция памяти маршрута. Если ежедневно человек ездит по одному пути, то в графе пункта отправления и назначения нужно выбрать значок дома или работы. Тогда веб-ресурс запомнит эти данные и предложит их выбрать в следующий раз.
Также можно добавить промежуточный пункт назначения. И путь будет рассчитан так, чтобы посетить и его.

Выбираем общественный транспорт
Воспользоваться картами от “Яндекс” можно даже, если пользоваться общественным транспортом. Принцип построения маршрута будет аналогичным, но есть свои особенности.
Алгоритм действий будет следующим:
- теперь нужно выбрать значок трамвая;
- ввести данный точек отправления и назначения;
- выбрать из построенных маршрутов подходящий.
Помимо самого маршрута можно также сравнить расстояния и время, которое уйдет на дорогу. Если путь будут прерывать пересадки на другой транспорт, то система подскажет, какие именно варианты лучше подобрать (будут указаны номера автобусов, троллейбусов или трамваев и даже время их отправления).
Описание настолько детальное, что даже прописывается количество остановок и их название.
Но есть и небольшой минус, от которого не скрыться. Он заключается в непредвиденной отмене рейсов, что бывает часто, поломке общественного транспорта или смене расписания.
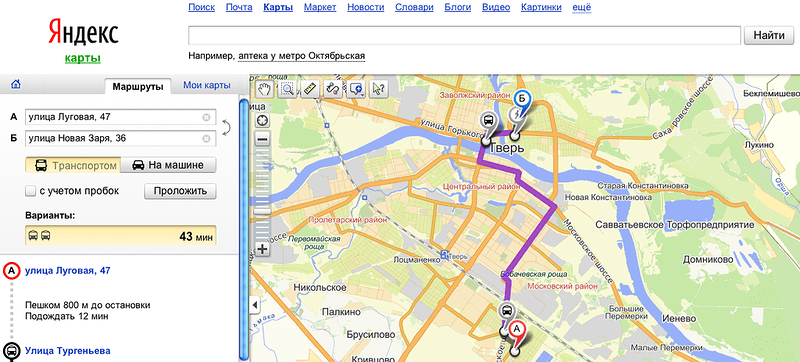
Выбираем пеший ход
“Яндекс.Карты” будут полезны и пешеходу. Чтобы построить маршрут в этом случае, нужно нажать на эмблему идущего человека и аналогично указать координаты.
Система автоматически выбирает самый короткий путь, но может предложить и несколько вариантов на выбор.
Также веб-ресурс предлагает воспользоваться функцией “Искать вдоль маршрута”. Она будет полезна тем, кто хочет заглянуть в различные заведения по пути (кафе, рестораны и т.д.).
Также в настройках карты можно увеличивать ее размер и менять вид. Например, выбрав интерактивную карту, можно наблюдать как она видоизменяется по мере прохождения маршрута. Статичная же менее подвижна.
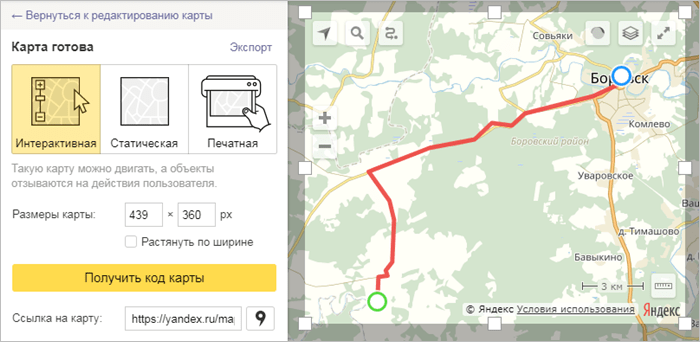
“Яндекс.Карты” – полезный и функциональный ресурс. Разработчики постарались, чтобы он был удобен и для тех, кто находится за рулем, и для тех, кто идет пешком. Интерфейс понятен и визуально привлекателен. А плюс ко всему этому – такие веб-карты абсолютно бесплатные.
Вид координат в приложении «Яндекс. Навигатор»
Навигатор – это ответвление Яндекс.Карт, ориентированное на водителей. Разработчики сделали все, чтобы автолюбители чувствовали себя комфортно за рулем. Программа учитывает пробки и ДТП на дорогах при построении маршрута. Для лучшей ориентации в пространстве был разработан режим панорамного обзора – он позволяет посмотреть на местность с определенной точки.
Несмотря на автомобильную ориентацию программы, пешеходам тоже удобно использовать «Навигатор». В частности, приложение показывает время прибытия общественного транспорта на остановку.
Координаты в приложении отображаются в формате «широта, долгота». При этом дополнительные обозначения в виде сторон света не указываются.
Программа использует данные с глобальной спутниковой системы GPS в своей работе. Для устройств на Android и смартфонов iphone предлагается одинаковый список функций интерфейса.
| Название | Описание |
| Погода на карте | Виджет температуры отображается в верхнем левом углу |
| Север всегда наверху | Фиксация карты относительно сторон света |
| Ночной режим | Регулирует яркость экрана под темное время суток |
| Автомасштаб | Автоматически меняет масштаб карты при движении |
| 3D-режим | Показывает карту объемной |
Особенности применения Яндекс.Навигатора
Яндекс.Навигатор – специализированная навигационная программа, являющаяся на сегодняшний день одной из лучших и в большинстве случаев полезных для пользователя. При всем этом многие пользователи также отмечают и отличный уровень функциональности. Ключевая задача Навигатора – это прокладка маршрута на карте при помощи добавления координат своего месторасположения.
Для того, чтобы программу можно было использовать более удобно, в ней также предусмотрено голосовое пользовательское сопровождение, позволяющее узнавать о множестве событий, включая дорожные события, ремонты и многое другое.
Другая отличная возможность этой программы заключается в загрузке карт в мобильный кэш с их последующим использованием и без доступа к сети интернет. Это как раз та функция, которая отличает программу от других приложений подобного характера.
Как в Яндекс навигаторе построить маршрут
В этой статье, я покажу различные варианты построения маршрута, в Яндекс навигаторе.
Как в Яндекс навигаторе построить маршрут
Стандартный маршрут
Стандартное построение маршрута, выглядит следующим образом. Пользователь запускает Яндекс навигатор на своём устройстве, навигатор автоматически определяет место нахождения, от этой точки будет прокладываться маршрут.
1. Нажать на кнопку «Поиск». 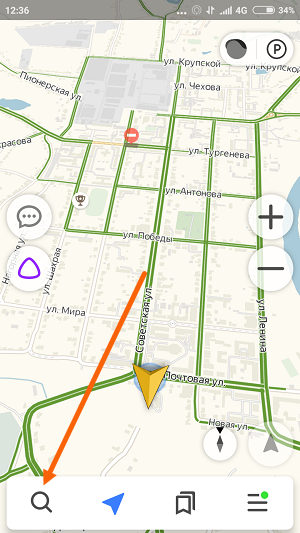
2. В строке поиска ввести Адрес конечной точки, после нажать кнопку найти. 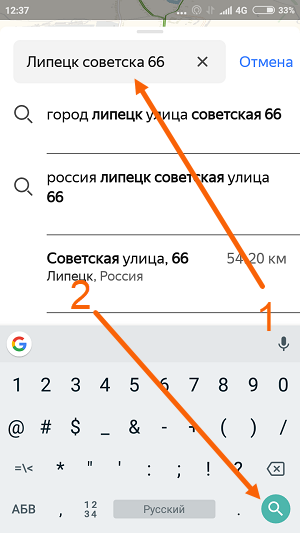
3. Дождаться пока навигатор найдёт адрес на карте, далее нажать на кнопку «Поехали». 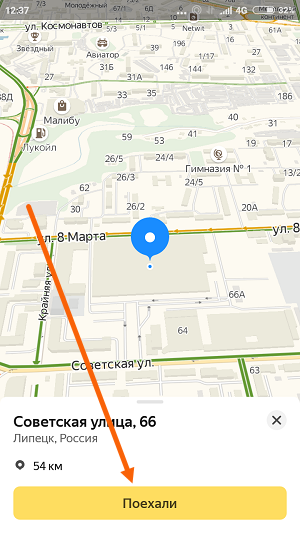
4. После построения маршрута навигатором, выбрать оптимальный вариант и ещё раз нажать на кнопку «Поехали». 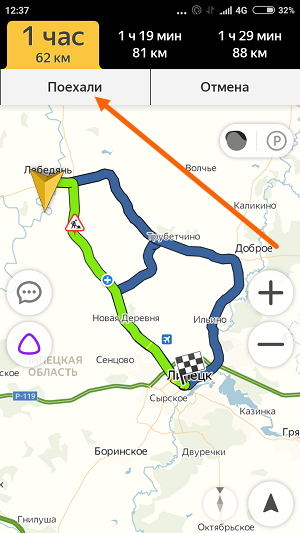
5. Если у места куда вы собираетесь ехать, нет конкретного адреса, и вы не знаете его координаты (какой-то участок дороги). Найдите эту точку на карте и нажмите на неё, удерживая несколько секунд, до появления меню, в меню выберите пункт «Сюда». 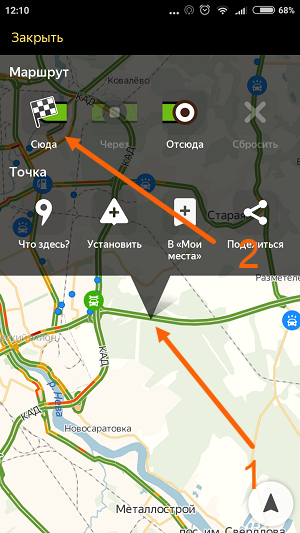
Через несколько точек
В предыдущем разделе, мы прокладывали стандартный маршрут из точки A в точку B, где навигатор предложил нам кратчайший путь.
В этом разделе, мы построим маршрут через несколько точек, двумя способами.
1. Прокладываем обычный маршрут, от начальной до конечной точки, к примеру из Москвы в Санкт-Петербург. 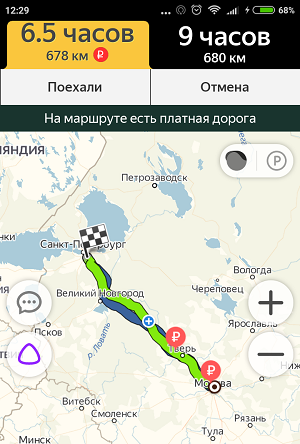
2. Устанавливаем на карте, дополнительную точку, через которую будет пролегать маршрут, я выбрал город Псков. Нажимаем на эту точку и удерживаем некоторое время, в открывшемся меню, жмём на кнопку «Через». Карту можно увеличить, чтобы детально указать нужное место. 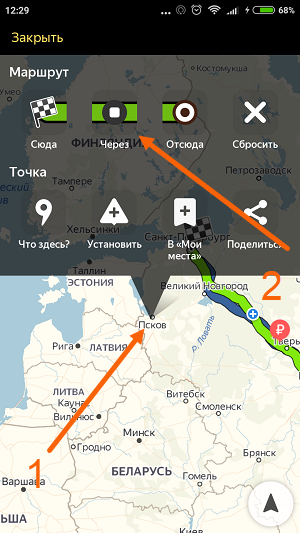
3. Наш маршрут перестроился, через указанную промежуточную точку, если он устраивает вас, жмите кнопку «Поехали». При необходимости, можете указать ещё несколько промежуточных точек. Повторюсь, что карту можно увеличить, для более детального просмотра.
1. Прокладываем маршрут от начальной, до конечной точки
Обращаем внимание на значок «Плюс», расположенный в середине маршрута
2. Зажимаем значок «Плюс», и перетаскиваем его в промежуточную точку. 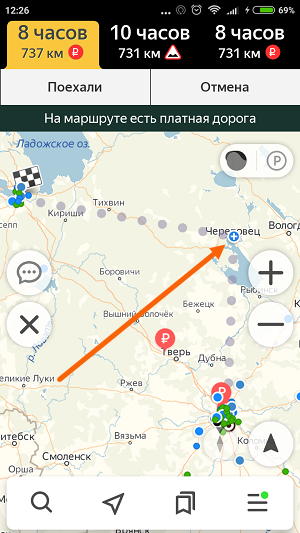
3. Маршрут перестроился через указанную точку, и поделился на два отрезка. Посередине каждого, имеется ещё по значку «Плюс», которые тоже можно перенести. Таким образом, можно проложить свой маршрут. 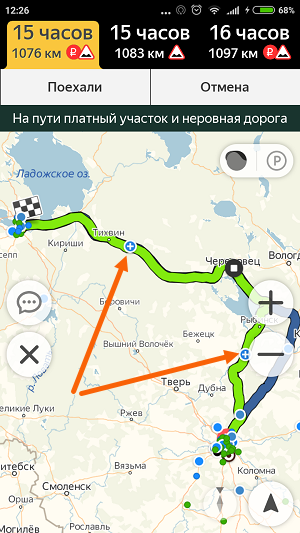
Не из точки нахождения а от точки до точки
1. Запускаем навигатор, далее ищем на карте точку, от которой нужно проложить маршрут.
2. Нажимаем на эту точку и удерживаем несколько секунд, в открывшемся меню, выбираем пункт «Отсюда». 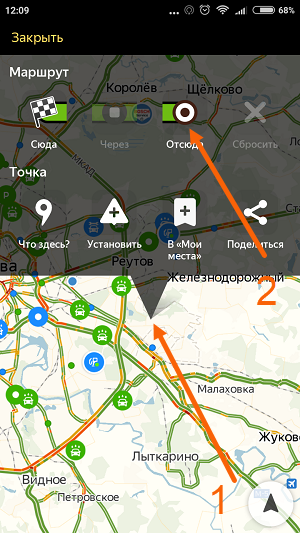
3. Теперь, когда начальная точка указана, необходимо найти на карте конечную точку, зажать её до появления меню, после выбрать пункт «Сюда». 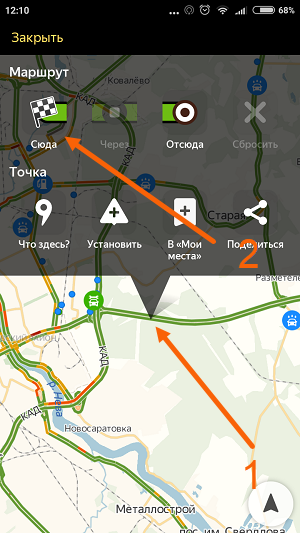
4. Перед нами отобразился маршрут, не из точки нахождения. 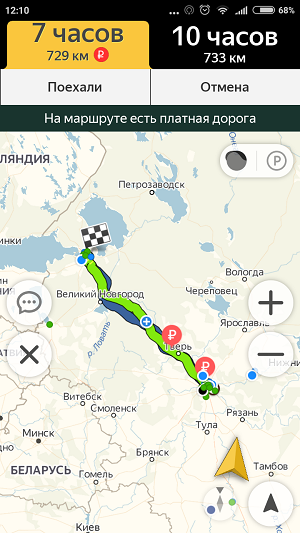
Пешком
Этот вопрос довольно часто задают пользователи, однако на момент написания статьи, такой возможности в Яндекс навигаторе, не предусмотрено.
Для того чтобы прокладывать пешие маршруты, воспользуйтесь приложением Яндекс карты, которое можно бесплатно скачать в Плей Маркете.
После загрузки и установки Яндекс карт, прокладываем обычный маршрут, после выбираем режим «Пешехода». 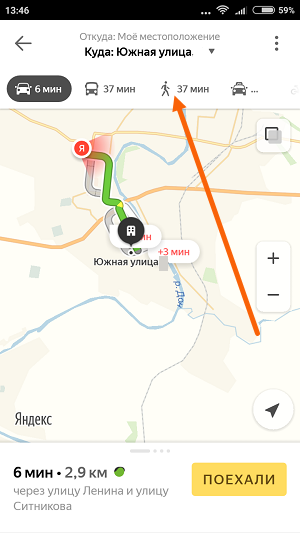
По координатам
Помимо стандартного построения маршрута по адресу, или через точку на карте. В Яндекс навигаторе, имеется возможность прокладки маршрута по координатам. Как это сделать:
1. Нажимаем на кнопку «Поиск». 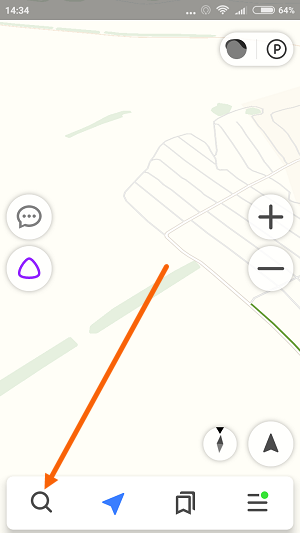
2. В строке поиска вводим координаты (широты и долготы) через запятую, без пробела, не более семи знаков после точки. Далее, жмём кнопку найти.
По умолчанию в Яндекс навигаторе используется (Северная широта, Восточная долгота). Если вы хотите использовать другие значения, изучите инструкцию на сайте разработчика. 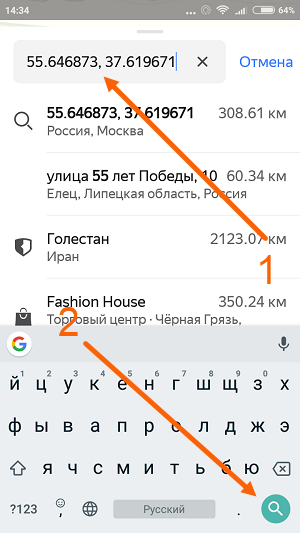
3. После того как Яндекс навигатор нашёл нужную точку, жмём на синий значок, чтобы открыть карточку данного объекта. 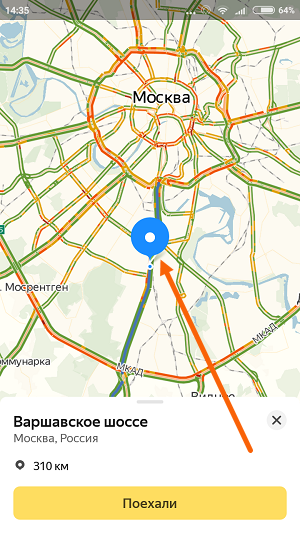
4. В открывшейся карточке, мы можем нажать кнопку «Поехали», после чего будет проложен маршрут, от вашего места нахождения, до этой точки.
Либо кнопку «Отсюда», данная точка станет началом маршрута. Далее, таким-же способом вводим координаты конечной точки, жмём «Поехали». 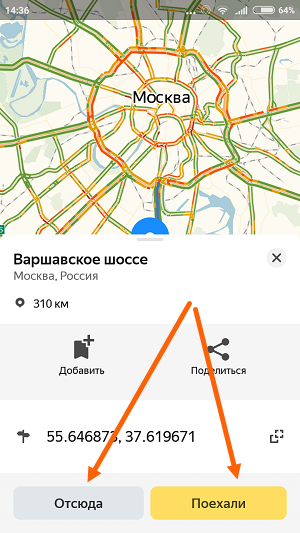
С десктопа на телефон в один клик
Как правило, планы на вечер созревают у нас за рабочим компьютером. Мы ищем заветный театр, бар или кино с десктопа, а вечером повторяем тот же квест в мобильном приложении Навигатора. Хватит это терпеть! Просто отправьте маршрут из браузера компьютера в свой навигатор в один клик. Для этого убедитесь, что вы авторизованы в обоих устройствах, выберите точку на карте, в правой описательной панели и нажмите на кнопку «Поделиться». В выпадающем меню вам останется только нажать «Открыть в Яндекс.Навигаторе». После отправки на телефон придет push-уведомление, открыв которое вы увидите пункт назначения и сможете проложить к нему маршрут.
Пошаговая инструкция по построению маршрута в навигаторе
Основная задача Яндекс Навигатора — построение маршрутов. Планируя маршрут с помощью приложения, можно узнать, сколько времени займет поездка куда-либо.
Яндекс Навигатор предоставляет возможность выбрать один из нескольких маршрутов движения, предупреждая о возможных заторах, платных дорогах, камерах и других проблемах.
Чаще всего приходится использовать одни и те же маршруты, чтобы добраться до работы, дома, адресов друзей или знакомых и так далее. Такие пути просто включить в закладки, а затем создать маршрут по ним.
От текущего места
Часто бывает, что человек смотрит на карту и решает использовать Яндекс Навигатор для прокладки маршрута.
Как в навигаторе проложить маршрут от текущего места:
- Определить конечную позицию.
- Необходимо коснуться конечной точки на экране.
- Нажать кнопку «Сюда».
- Выбрать нужный вариант.
- Нажать кнопку «Поехали».
Яндекс Навигатору требуется некоторое время, чтобы задать маршрут, прежде чем можно будет начать движение. Пользователь получает уведомление, если в процессе движения программа обнаруживает более подходящий вариант.
Для работы функции альтернативной дороги необходимо включить ее в настройках. По мере приближения к намеченному месту можно сделать запрос на помощь при парковке.
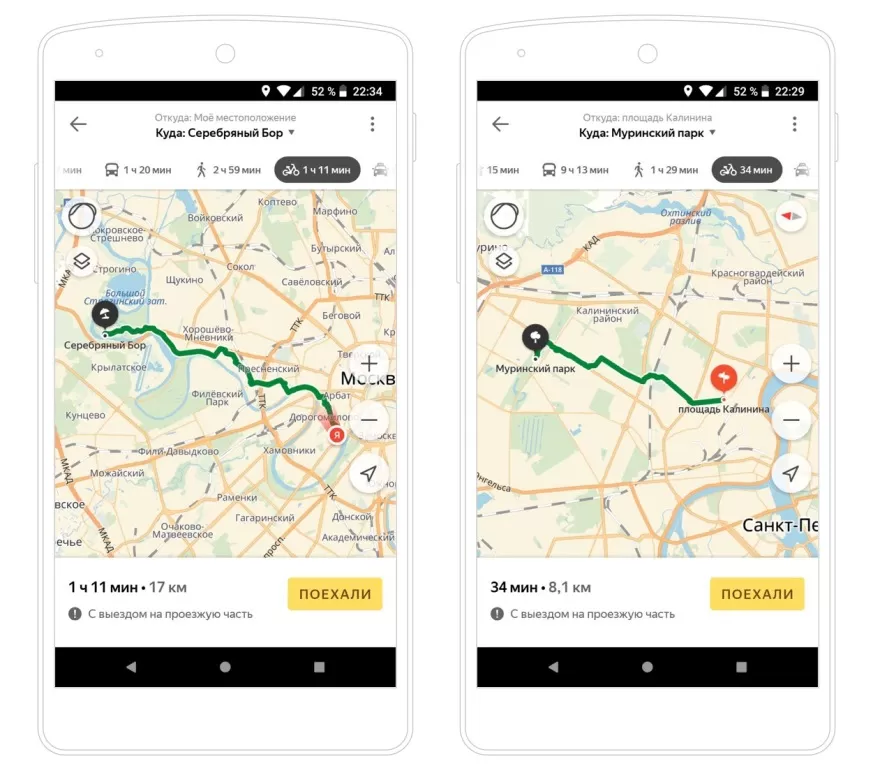
От точки до точки
Между двумя точками
Как в навигаторе проложить маршрут от точки до точки:
- Для точек отправления и прибытия необходимо ввести адрес или название населенного пункта в соответствующие поля.
- Если адрес определен правильно, в соответствующем поле ввода появится информация с GPS-координатами этого места.
- Выбрать один из трех вариантов; первый — самый быстрый, а третий — самый практичный.
Можно изменить путь для парковки по мере приближения к месту назначения.
Добавление промежуточных точек
Бывают случаи, когда требуется построить путь, учитывая при этом дополнительные точки остановки. Эти точки устанавливаются самостоятельно во время процедуры настройки приложения.
Как построить оптимальный маршрут в навигаторе из нескольких точек:
- Использование контекстного меню. Выбрать соответствующее место, щелкнув и удерживая его, а затем выбрать промежуточную позицию.
- Через «плюс» карты. Нажать на кнопку «+» в центре и переместить ее в соответствующее место, чтобы создать путь в Яндекс Навигаторе.
- Через поиск. Создание пути через поиск с промежуточными местами — наиболее практичное решение. Необходимо найти нужное место и кликнуть «Заехать».
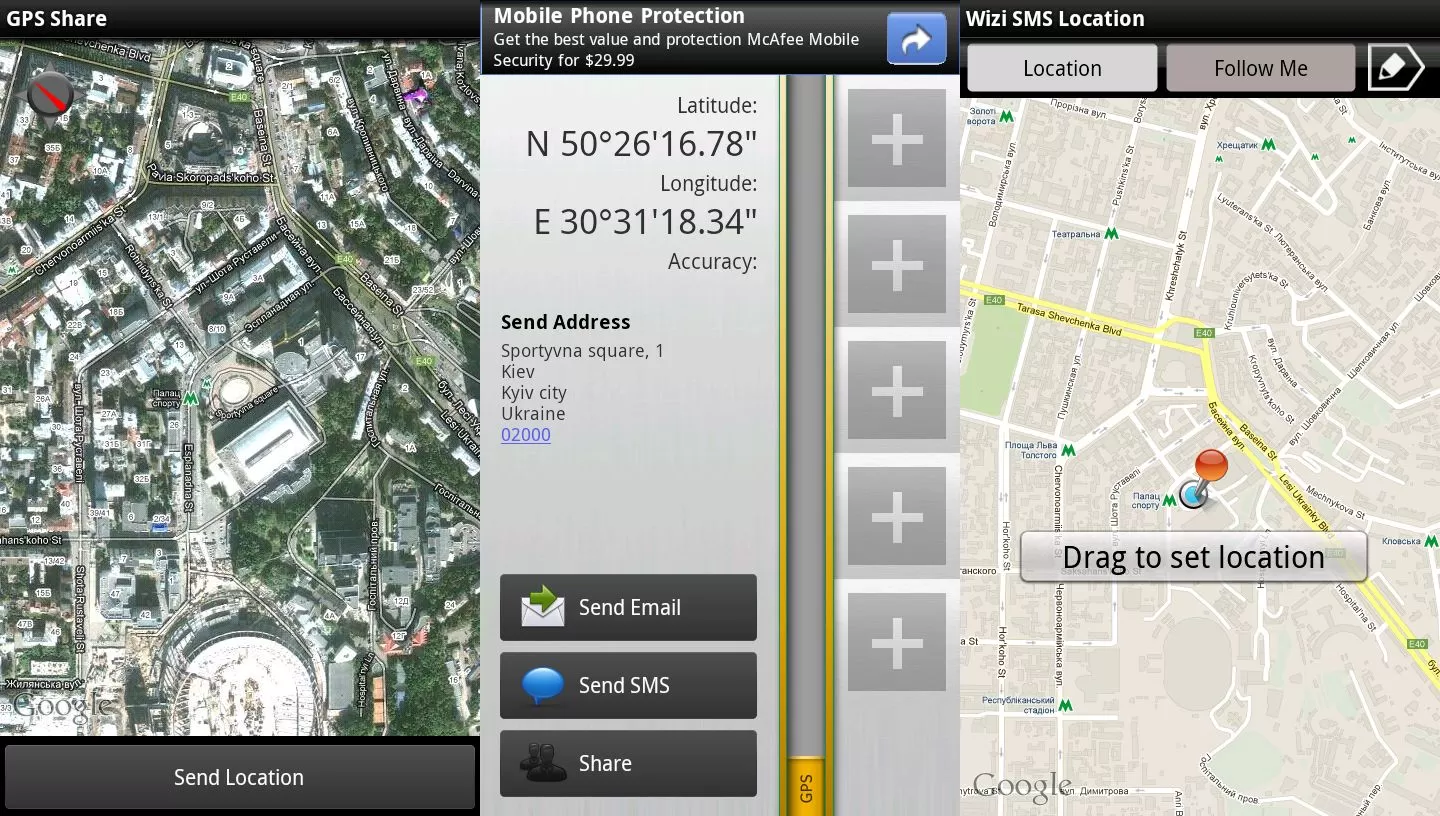
Построить маршрут по координатам
По координатам
Подробная инструкция:
- Необходимо узнать конкретные координаты (в градусах) конечного местоположения. Причем градусы следует указывать в виде десятичной дроби с длинным хвостом цифр, поскольку Яндекс Навигатор принимает этот формат во всех версиях, несмотря на запоздалое введение некоторых альтернативных форм. Широта и долгота — это две координаты, которые присваиваются каждому местоположению.
- Полученные данные вводятся в специально отведенное поле приложения. Для этого необходимо выбрать в меню пункт «Поиск». Для идентификации этой области будет использоваться логотип лупы.
- Координаты вида 55.188032, 37.165425 вводятся рядом друг с другом для обозначения широты и долготы. При этом не следует забывать разделять их запятой!
- После второго нажатия на кнопку поиска навигатор начнет искать координаты выбранной точки.
Как только точка будет найдена, приложение самостоятельно построит маршрут, предоставит информацию о расстоянии между двумя объектами, предупредит пользователя о пробках на дорогах и оценит время, которое потребуется, чтобы добраться до места назначения после учета всех важных аспектов.
На современных смартфонах приложение работает достаточно быстро. Но если у пользователя старенький телефон, поиск точек может занимать некоторое время.
Яндекс Такси маршрут: когда допускается корректировка
Поменять маршрут будущей поездки можно на любой стадии обработки и выполнения заказа. Если клиент передумал посещать промежуточные адреса, достаточно убрать их из списка без отмены поездки. Для изменения промежуточных точек потребуется внести их заново после удаления неактуальных адресов.
Возможность изменить адреса промежуточных и конечных точек маршрута существует и в процессе перемещения. Следует учитывать, что в этом случае остаток пути клиенту придётся оплачивать согласно показаниям счётчика. Стоимость заказа возрастёт.
Нужно ли добавлять изменения в приложение
В мобильное приложение «Яндекс.Такси» рекомендуется добавлять все планируемые изменения маршрута. Помимо экономии собственных средств, это облегчает работу диспетчеров и уменьшает время ожидания автомобиля. Оптимизирует тарифы служб такси.
 Приложение Яндекс.Такси.
Приложение Яндекс.Такси.
Не менее важна информационная составляющая заказа. Изменяя параметры маршрута через мобильное приложение, клиент и водитель всегда в курсе изменения стоимости поездки и примерных временных затрат. Автоматически подключится услуга «поделиться маршрутом».
Что такое Яндекс.Транспорт
В официальном магазине Google Play программа теперь зовётся «Яндекс.Карты и Транспорт — поиск мест и навигатор», хотя по-прежнему можно установить и старые версии APK файлом.
Переезд Яндекс.Транспорта в Карты вовсе не означает, что ранее доступные в отдельном приложении возможности теперь утеряны – сервис полноценно работает в симбиозе с Картами, и здесь можно найти те же данные, а построение маршрутов ничем не отличается.
Так, все возможности, которые были доступны в отдельном приложении, теперь перекочевали в «Карты», например, наблюдать движение общественного транспорта в своём городе здесь можно с помощью кнопки «Транспорт» в виде автобуса на главном экране, а избранные маршруты и остановки сохранять в разделе «Мой транспорт». Избранное из старой версии софта при этом сохраняется при переходе на Яндекс.Карты и Транспорт.
Транспортный режим в программе меняет вид карты – значки мест и автодороги уменьшатся, а остановки станут крупнее. Движение городского транспорта будет показано в реальном времени (опция доступна более чем для 70 городов России).
Приложение предлагает широкие возможности:
- поиск и выбор мест, в том числе без подключения к интернету;
- построение маршрутов (пеших, на городском транспорте, велосипеде, машине);
- использование функций Транспорта;
- автомобильная навигация (уведомления о пробках, ДТП, камерах, скоростных радарах, ограничениях и превышениях скорости, навигатор с голосовыми подсказками);
- скачивание офлайн-карт.
Транспортный режим в приложении позволяет:
- просматривать на карте в реальном времени метки общественного транспорта (путь автобуса, трамвая или маршрутки и прибытие на остановку);
- увидеть остановки и станции метро;
- поиск по номеру автобуса и просмотр его маршрута;
- сохранение автобусов и остановок в избранное;
- оставлять на карте только избранные маршруты.
Движущиеся метки транспортных средств видно на карте многих крупных городов, таких как Москва, Санкт-Петербург, Новосибирск, Нижний Новгород, Краснодар и других.
Как проложить маршрут в Яндекс Картах
Функционал при прокладке маршрута в Яндекс Картах несколько скуднее, чем в Google Maps. Например, здесь меньше вариантов передвижения. Перейдём непосредственно к использованию сервиса:
Для начала вам необходимо открыть сами Яндекс Карты. Сделать это можно введя наименование нужного сервиса в поисковой строке. Также переход совершается с главной страницы Яндекса
В таком случае просто обратите внимание на область над поисковой строкой. Там нужно воспользоваться пунктом «Карты».
Теперь в верхней части окна обратите внимание на кнопку «Маршруты». По аналогии с Google Maps кнопка находится в поисковой строке.
После её нажатия сервис предложит вам указать точки А и Б на карте с помощью интерактивного значка, который можно перемещать. Вы также можете вбить требуемый адрес в поля вручную.
В верхней части окна с настройками маршрута выберите вариант передвижения, наиболее удобный для вас. Это может быть перемещение пешком, с помощью автомобиля, общественного транспорта, такси и т.д. Если рассматривается вариант с перемещением между городами, то будет доступен ещё вариант использования авиалиний.
После проделанных манипуляций на карте отобразится маршрут, а в левой части будет написано, какое расстояние вам нужно преодолеть и сколько примерно времени это может занять. При необходимости вы можете переключаться между видами транспорта, чтобы получить другие варианты маршрута. Если таковые предполагают использование услуг общественного транспорта, такси, то к информации о маршруте будет дополнительно добавлена примерная стоимость проезда. Она высчитывается, исходя из данных по конкретному городу.
В Яндекс Картах вы можете создавать сложные маршруты из нескольких точек:
- Проделав действия из предыдущей инструкции, воспользуйтесь кнопкой «Добавить точку».
Появится ещё одно поле. Вы можете заполнить его вручную или выбрать нужную точку на карте.
После этого данные маршрута будут пересчитаны. Новый сложный маршрут будет отображён на карте.
Таким образом вы можете добавить неограниченное количество точек. Однако нужно понимать, что при их большом количестве, во время формирования маршрута могут появляться некоторые неточности.
Как видите, сервис Яндекс Карты достаточно прост в использовании при прокладывании маршрутов. По функционалу, возможно, он немного и уступает Google Maps, но зато в использовании для отечественного пользователя он может оказаться даже проще западного конкурента.
Варианты задания поиска
Рассмотрим все варианты задания в Навигаторе пункта назначения:
1. Ручной ввод
Программа предусматривает наличие значка поиска, нажав на который можно перейти к окну с поисковой строкой. Здесь потребуется набрать название города, улицы, номера дома. Как только появится список организаций и адресов, следует выбрать подходящий.
2. Голосовой поиск
Будет запущен лишь в том случае, когда активирован значок микрофона в строке поиска.
Как только прозвучит короткий звуковой сигнал и на экране появится модулятор звуковых волн, нужно будет максимально четко произнести адрес пути следования. Речь человека преобразуется в текст и появится результат в виде вариантов адресов, точно так же, как при ручном вводе. Останется только выбрать в Яндекс Навигаторе маршрут.
3. По категориям
С помощью навигатора в online-режиме можно найти место, которое не связано с конкретным адресом, но пользователь его запрашивает. Для этого разработан поиск по категориям.
Допустим, водитель захотел выяснить, где находится ближайшее кафе, магазин или где он может получить определенную услугу. Этот случай не требует предоставления адреса. Можно просто дать запрос: «Где находится ближайшая мойка». Моментально пользователю будет предоставлен целый список автомоек, которые находятся поблизости, вместе с графиком их работы.
Запросы, которые пользуются популярностью, выведены отдельно. Они имеют вид иконок, расположенных сразу же под строкой поиска. Нажав на один из значков, сразу же поступит команда в Яндекс Навигатор онлайн проложить маршрут. Если вы находитесь рядом с эти местом, можно оставить машину и пройтись пешком.
4. Выбор в истории поездок
Навигатор имеет свойство автоматически сохранять все пункты следования данным пользователем. По этой причине не стоит задавать вопрос, как сохранять маршрут в Яндекс Навигаторе. Для того, чтобы восстановить историю, нужно воспользоваться вкладкой «История».
5. Определение наиболее подходящего маршрута
После того, как будут указаны пункты следования, приложение ознакомит пользователя с несколькими вариантами достижения цели, где будет указан километраж и время пути. Пользователю останется выбрать оптимальный и подтвердить его.
Во время поездки предоставляется возможность корректировать маршрут, учитывая дорожную обстановку. Чтобы данные дорожной обстановки не отвлекали водителя, можно их отключить.
Яндекс Навигатор — конкурентоспособный сервис, который полезен каждому водителю. Он существует лишь за счет контекстной рекламы. Только в том случае, когда установленный вами навигатор отказывается прокладывать маршрут, не указывает направление и не занимается поиском оптимального пути, следует воспользоваться альтернативным от Яндекса, который предоставляется абсолютно бесплатно.





























