Как узнать IP-адрес камеры?

Узнать адрес IP камеры видеонаблюдения можно по-разному. Но в любом случае сначала проверьте правильность подключения оборудования:
- Компьютер и устройство должны находиться в одной сети.
- Камера должна получать питание и иметь выход в сеть. К сети подключиться можно лишь двумя способами – WiFi и Ethernet.
Некоторые устройства питаются по технологии PoE. То есть электричество поступает через разъем Ethernet. Отличается только кабель, который на другом конце имеет выход для подключения в PoE инжектор. Если такую модель подключить к обычному Ethernet кабелю, то она работать не будет.
IP-адресов у всех веб-камер два – внутренний и внешний. Все представленные ниже способы помогут определить внутренний. Внешний адрес можно узнать только с помощью просмотра настроек роутера. Найти ваше устройство в огромной всемирной сети будет невозможно без этого. Но зная внутренний IP, вы с легкостью сможете узнать или настроить внешний.
Узнать IP-адрес камеры можно несколькими способами:
- для камер с поддержкой UPnP – по поиску через Ivideon Server;
- на веб-интерфейсе роутера;
- с помощью программ-сканеров сети.
Узнаем IP-адрес UPnP камеры через Ivideon Server
Веб-камера с поддержкой технологии UPnP (Universal Plug and Play) также называется «умной». Такое устройство можно попробовать найти через приложение Ivideon Server, только сначала убедитесь, что функция UPnP включена. Потом нажмите правой кнопкой мыши на пункт «IP-камеры» и выберите «Искать IP-камеры (UPnP)». Кликнув на найденное устройство, вы увидите всю информацию о нем, в том числе и IP-адреса.
Программа будет искать камеру в сети, с которой подключено устройство. Вы не сможете обнаружить камеру, которая находится в другой сети.
Данный способ самый простой. Подключив одну из таких к сервису Ivideon, можно избавить себя от дополнительных настроек. И, конечно, вы сможете хранить данные в облаке, управлять устройством через приложение на компьютере или телефоне и пользоваться другими преимуществами нашего сервиса.
Как найти IP камеру в сети через веб интерфейс роутера
Прежде чем загружать на свой ПК лишний сторонний софт, лучше посмотреть адрес веб-камеры на роутере. Для этого вам нужно зайти в интерфейс роутера. Это делается с помощью браузера: вбейте в адресную строку 192.168.1.1 – это стандартный адрес для большинства подобных устройств. На странице ввода логина и пароля введите слово «admin» (без кавычек) в обоих полях. Это стандартные «ключи» к роутеру. Оставлять их такими не рекомендуется, если пароль или пользователь уже сменены, то введите нужные данные.
Далее нас интересует пункт «Status». Если камера подключена по WiFi, то переходим в меню WLAN, если по стандартному Ethernet разъему – LAN.
Далее в подпунктах есть информационная панель с названием «LAN-Side Devices», там можно посмотреть:
- тип устройства;
- IP-адрес внутри сети;
- MAC-адрес;
- время работы данного подключения.
Пункты в меню отличаются в зависимости от производителя роутера и версии прошивки. Но суть одна и та же. Ищите похожие пункты.
Если найти нужную информацию не получается, можно уточнить у производителя роутера, в каком разделе она указана или обратиться к своему провайдеру.
Поиск IP-адреса камеры видеонаблюдения через сторонние программы
Данный способ самый сложный и нужен в редких ситуациях, которые являются исключением из правил:
- у вас нет доступа к веб-интерфейсу роутера;
- вы подключаете сразу больше сотни камер;
- вы не знаете, сколько камер подключено к сети.
Программы-сканеры обычно предоставляются компаниями производителями самих устройств. Вот список фирм, которые разработали ПО для поиска своих камер:
- Beward
- Microdigital
- RVI
- Ubiquiti Aircam
- DAHUA
- IPEYE
Если вы используете модель другой фирмы, то вам подойдут две бесплатные программы: Advanced IP Scanner и Angry IP Scanner. Интерфейс у них приблизительно одинаковый. Все, что нужно ввести, – это диапазон адресов для поиска. Стандартный локальный IP вашего роутера 192.168.1.1 – первые два значения неизменны для любой локальной сети, третья цифра, в нашем случае «1», – это номер подсети, а последняя – уникальный номер устройства.
Так что если адрес вашего роутера 192.168.1.1, то IP диапазоны камер видеонаблюдения будут выглядеть так: 192.168.1.1 — 192.168.1.255. Третья цифра зависит от значения вашей подсети, она может меняться, остальные – нет.
После ввода данных нажимаем кнопку «Сканировать» и в главном поле программа выведет все доступные устройства в сети с указанием пинга и IP-адреса. Процесс поиска может занять некоторое время.
В обычной домашней сети будет достаточно просто узнать, какое устройство является камерой, – нужно применить метод исключения.
Интернет соединение через локальную сеть
Настройка видеорегистратора для просмотра через интернет может осуществляться несколькими способами.
Наиболее простой, но при этом самый дорогостоящий вариант — это использование статического ip-адреса. Его можно получить у провайдера, оплатив соответствующую услугу. Стоит отметить, что многие региональные провайдеры не предоставляют подобных услуг. Получить статический выделенный IP-адрес, необходимо прописав его в соответствующих пунктах меню видеорегистратора, а затем осуществить проброс портов с роутера.
Использование витой пары
Проброс портов осуществляется в такой последовательности:
- Открываем любой браузер.
- Вводим в адресную строку присвоенный маршрутизатору IP адрес.
- Подтверждаем вход с помощью логина и пароля. Как правило, они указаны в прилагаемой к устройству документации.
- Во вкладке «Межсетевой экран» добавляем ранее прописанный адрес видеорегистратора и адреса виртуальных серверов, через которые будет осуществляться проброс.
- Теперь для доступа к видео в любой точке мира в браузере необходимо набрать статический IP-адрес видеорегистратора, указать логин и пароль. Динамический IP-адрес видеорегистратора используется в том случае, если на роутере активна функция DHCP. Присвоение регистратору адреса
Стандартные IP адреса
Напоследок приведу заводские настройки, логины и пароли для оборудования различных производителей. Учитывайте только, что года так с 2016 большинство производителей не задает пароль по умолчанию и просит задать свой при первом включении камеры. Так что пароль в табличке в основном подойдет только для старых камер.
| Производитель | Логин | Пароль | IP |
| Ubiquity | ubnt | ubnt | 192.168.1.20 |
| Аксис | root | задается при запуске | 192.168.0.90 |
| Beward | admin | admin | 192.168.0.99 |
| Dahua | admin | admin | 192.168.1.108 |
| Hikvision | admin | 12345 | 192.0.0.64 (на новых 1.64) |
| MicroDigital | root | root | 10.20.30.40 |
| RVi | admin | admin | 192.168.1.108 или 192.168.0.100 |
Определяем ip-address с помощью командной строки
Существует способ, при котором определить IP можно через cmd( командную строку windows). Не требуется запускать сканеры.
-
- Подсоедините камеру к компьютеру через сетевой кабель (rj45).
- Подсоедините питание камеры.
- Запустите cmd. (Пуск выполнить).
- Введите команду “ipconfig” нажмите enter, есть и другая утилита arp –a.
На выходе, получите список ip-адресов, которые подключены к компьютеру.
Рекомендации по подключению
Не подключайте к компьютеру сразу несколько ip-камер, так как у них может возникнуть конфликт. Потому что по умолчанию, у многих ip устройств одинаковые ip адреса.
Чтобы этого не произошло, измените стандартный ip-address. Подключив каждую ip-камеру по отдельности, зайти в веб-интерфейс и поменять настройки.
Другие статьи:
-
- Процесс изготовления элементов электроники
- Покрытие приусадебных территорий из бетона
- Тепловизионные камеры видеонаблюдения
- Датчики температуры воздуха — общие понятия и применение
Шаг 2. Настройка роутера
После успешной видеопотока в VLC Player можно переходить к настройке роутера. Его настройка заключается в привязке статического IP адреса и пробросу с него порта на локальный порт камеры. Подробное описание привязки IP и примеры правил есть в инструкциях для разных моделей роутеров, а наши рекомендации и минимальные требования к роутерам находятся здесь.
В инструкциях для роутеров описан вариант их настройки для просмотра через браузер с установкой расширений, но когда требуется только публикация RSTP потока этого делать не нужно. Поэтому после авторизации роутера на статическом IP адресе и настройки возвращайтесь к данной точке.
Основываясь на примерах правил из основной инструкции роутера, создадим правило проброса порта для RSTP адреса. К примеру, если выданный диапазон портов на статическом IP от 10000 до 10099 и порт 10005 ничем не занят, то используем его в правиле.
Поле Описание или Имя правила обязательно для заполнения.
| Параметр | Значение |
|---|---|
| Включить правило | |
| Описание / Имя | |
| Протокол | |
| Вход / Входящий интерфейс | |
| Внешний порт | |
| Выход / Внутренний IP | |
| Внутренний порт |
После сохранения правила заменим локальные IP и порт на внешние в RTSP адресе. Если система выдала статический IP , то локальный RTSP адрес из превратится в такой . Проверьте его также через VLC Player.
Настройка DDNS
Роутеры устанавливают соединение с сетью провайдера Интернет по технологии NAT, в которой используются два вида адресов:
- внешние (WAN) назначаемые провайдером при установке соединения;
- внутренние (LAN), которые роутер отдает сетевым устройствам;
Для нормального функционирования проброса портов WAN адрес не должен попадать в зоны IP-адресов начинающихся с 10.0, 192.168. и 172.16.
Если внешний адрес входит в указанные диапазоны придется приобрести статический «белый» IP-адрес или сменить провайдера.
Резервирование локальных адресов
Поскольку при каждом подключении сетевым устройствам назначается новый динамический IP, то для доступа через DDNS нужно преобразовать текущий IP-адрес в «локальный статический», иначе мы не сможем получить постоянный доступ, т.к. роутер меняет адрес при переподключении или перезагрузке:
Уникальный MAC-адрес должен быть указан в документации и сетевых параметрах. Данную процедуру повторяем для всех устройств, к которым планируется доступ через Интернет.
Настраиваем проброс портов
Переходим в меню «Forwarding» => «Virtual Servers» и добавляем новый порт («Add New…»):
- Service Port – вводим порт устройства для перенаправления;
- IP Adress – локальный IP, который мы зарезервировали для данного MAC-адреса;
- Status и Common Service Port – оставляем без изменений.
Нажимаем сохранить. Повторяем для всех используемых портов.
Настройка безопасности
Отключаем межсетевой экран роутера:
Настройка проброса портов произведена.
Автоматическое перенаправление
Упростить процесс проброса можно используя функцию UPnP. По умолчанию она активирована в большинстве роутеров и выглядит следующим образом:
Здесь мы видим, что порты Skype и программы uTorrent автоматически перенаправлены. Если видеооборудование поддерживает режим UPnP, то большая часть портов будет перенаправлена без вашего участия.
Настройка камеры
IP-адрес камеры
Как и роутер, IP-камера является автономным сетевым устройством, которое имеет свой собственный IP-адрес. Он может быть динамическим или статическим. Если адрес камеры динамический и на роутере включена служба DHCP, дополнительные манипуляции с подключением не потребуются. После того, как вы соедините камеру и роутер кабелем, роутер присвоит камере IP-адрес и она появится в списке сетевых устройств.
Но большинство IP-камер по умолчанию имеют статический IP-адрес. И он может не совпадать с диапазоном адресов вашей сети. Тогда для подключения камеры к роутеру адрес нужно сменить.
Есть камеры, которые вначале пытаются получить адрес по DHCP. В случае, если не находят сервера — берут себе статический адрес.
Смена IP-адреса
Для организации видеонаблюдения, следует настроить подключение IP-камеры к интернету через роутер. Подключим к компьютеру для установки нужного IP-адреса.
IP-адрес камеры указан на этикетке в её нижней части и в инструкции к ней. Если он статический, например, 192.168.0.10, а у вашего роутера 192.168.1.1, автоматического подключения не произойдёт и роутер не будет видеть камеру. Для решения этой проблемы меняем её IP-адрес.
Подключаем к компьютеру
Подключаем камеру к компьютеру или ноутбуку, предварительно сменив на нём IP-адрес на 192.168.0.1.
Для этого надо нажимаем на поиск на компьютере. В строке поиска пишем «панель управления». Найденное приложение запускаем. В панели управления в строке поиска ищем «центр управления сетями и общим доступом».
Там вы можете нажать на изменение параметров адаптеров и выбрать нужное подключение. Проще прямо в этом же окне нажать на «Ethernet» для нужной сети. После этого попадаем в окно состояния.
В этом окне нажимаем на «Свойства». В появившемся окне свойств выбираем пункт «IP версии 4 (TCP/IPv4)» и нажимаем на кнопку свойств.
Выбираем пункт «Использовать следующий IP-адрес». Прописываем нужный адрес в соответствующем поле и указываем маску подсети. Обычно это 255.255.255.0. Нажимаем кнопку «OK». Настройки сети вступят в силу только после закрытия окна «Ethernet: свойства». После изменения настроек на нем появится кнопка «Закрыть».
Меняем адрес
Подключаем камеру, вводим в строке браузера её IP-адрес и попадаем в веб-интерфейс устройства.
К некоторым камерам прилагается специальная программа, с помошью которой можно изменить адрес камеры. У камер разных производителей он может отличаться, однако основные пункты меню одинаковы. Нужный пункт будет называться «Конфигурация» или что-то вроде этого. Здесь нужно найти подпункт «Сеть» и либо поставить галочку в пункте «Использовать динамический IP-адрес» либо выбрать «Статический IP» и прописать там нужный адрес. Если IP вашего роутера 192.168.1.1, можно указать например 192.168.1.25. Маска подсети, как правило, стандартная – 255.255.255.0, если вы не меняли этот параметр в сетевых настройках роутера. Если есть поле «Шлюз», пропишите в нём адрес вашего роутера. После чего сохраните настройки.
К некоторым камерам прилагается специальная программа, с помощью которой можно изменить адрес камеры. После этого подключаются к веб-интерфейсу для дальнейшей настройки.
При задании IP-адреса для сетевой веб-камеры, желательно использовать статический адрес. Следует проверить, что выбранный адрес не попадает в диапазон адресов, раздаваемых DHCP-сервером.
Не забудьте вернуть исходные настройки сетевой карты вашего ПК, иначе вы не сможете подключиться к сети!
На этом этапе можно отключить камеру от компьютера и подключить её к роутеру.
Если вы установили на камере динамический IP-адрес, имеет смысл на роутере зарезервировать для неё постоянный адрес, чтобы потом каждый раз не искать её в списке сетевых устройств. Для этого в пункте меню веб-интерфейса роутера «Резервирование адресов» укажите МАС-адрес камеры и пропишите для неё IP.
Для чего предназначены гнёзда на задней панели регистратора
Основная задача – разобраться, какие провода подключать в те или иные гнёзда, расположенные на задней панели регистратора. Пойдём, как это и принято, слева направо. Первыми идут 4 (в нашем случае) гнезда видеовхода. Именно к ним будут подключаться камеры наблюдения. Таких гнёзд может быть любое количество. Всё зависит от возможностей поддержки каналов регистратором. Естественно, чем их больше, тем выше будет стоимость оборудования.
Не стоит гнаться за большим количеством каналов, которые поддерживает устройство. Для двора возле частного дома вполне достаточно двухканального регистратора. В крайнем случае, если требуется слежение за постройками и труднодоступными местами, таких входов может быть 4. Большее количество – это уже перебор и неоправданная трата финансовых средств.
Входы для видео с камер слежения – этот регистратор четырёхканальный
Могут ли камеры параллельно с видео записывать звук
Эту функцию при видеослежении за придомовой территорией используют редко, однако такая возможность имеется. Но здесь есть один нюанс. С записью звука можно подключить камеру лишь на один канал – первый. Потому и гнездо аудиовхода на регистраторе чаще всего лишь одно. Более дорогие модели оснащаются возможностью записи аудиофайлов вместе с видео на каждый канал, но подобное нужно только при внутреннем видеонаблюдении. Для уличного это уже излишества. Вряд ли следящему удастся распознать речь даже при малейшем ветерке.
Аудиовход расположен на задней панели регистратора неподалёку от канальных гнёзд. Между звуком и видео размещены выходы для подключения внешних устройств – дополнительного монитора и колонок.
Аудиовход работает только с первым видеоканалом
Далее следуют выходы VGA и HDMI. Наверняка читатель догадался, что служат они для подключения основного монитора или даже обычного телевизора. Далее USB-гнездо, предназначенное для мышки, без которой довольно проблематично переключать камеры с мультиэкрана на полный. Следом можно увидеть гнездо для LAN-коннектора. Он позволяет подключить регистратор к сети или отдельно стоящему компьютеру.
Наиболее интересный разъём и для чего он предназначен
На задней панели регистратора есть довольно интересный разъём. И, если с остальными довольно просто разобраться в плане их назначения, то две фишки, маркированные буквами «А» и «В» несведущему человеку ни о чём не скажут. Этот разъём используется крайне редко, а нужен он для управления камерами, если они поддерживают функцию поворота. Такое оборудование считается самым дорогостоящим, однако оно даёт возможность оператору самостоятельно, сидя перед экраном, управлять камерой и её обзором.
Самые «высокотехнологичные» разъёмы регистратора
Крайним справа остаётся гнездо питания, в которое подключается адаптер. О клавише включения, думаю, можно не говорить. Разобравшись с назначением гнёзд и разъёмов можно переходить непосредственно к подключению.
WEB интерфейс ip камеры (изменение ip адреса). Шаг 3
IP адрес камеры это путь к ее начинке( web интерфейсу). При помощи web интерфейса можно вносить различные изменения в работе камеры в том числе и изменять ее ip адрес.
Следующие манипуляции направленны на то, чтобы сетевая карта Вашего компьютера увидела, подсоединенную к ней ip камеру.
Подключаем ip камеру к сетевой карте компьютера, если кабель обжат верно, а камера подключена к источнику питания 12 вольт, то в сетевых подключениях появится неопознанная сеть.
Заходим в Панель управления→Сеть и Интернет→Сетевые подключения

Правой кнопкой по ярлыку «Подключение по локальной сети» — Свойства. Открывает «Протокол Интернета версии 4».
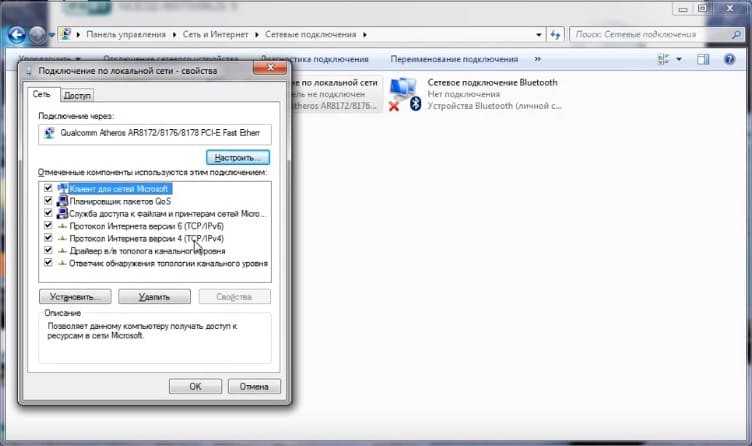
Сразу ставим точку на «Использовать следующий IP -адрес. Напоминаем, что подсеть( первые три значения должны совпадать с ip адресом камеры, последняя цифра произвольная. Маска подсети выставляется автоматически. Основной шлюз так же должен совпадать с тремя значениями ip-адреса. Ставим галочку на «Подтвердить параметры при выходе» и жмем ОК. Сеть настроена!
Я думаю все понятно, если Ваша камера имеет начальный адрес например: 192.168.0.168, то ip сетевой карты изменится на 192.168.0.5, а шлюз 192.168.0.1
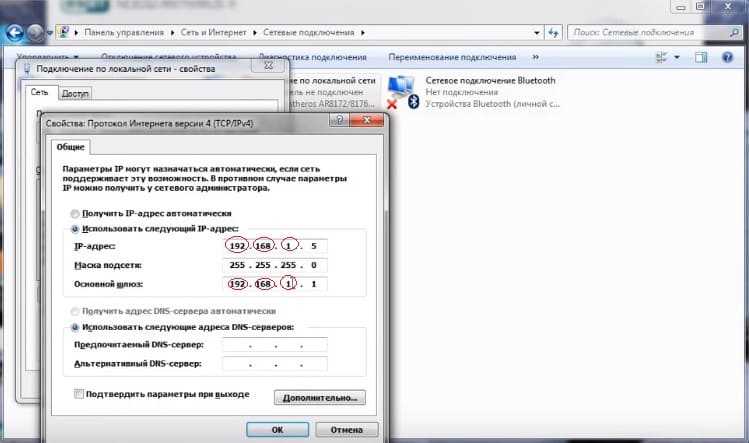
Заходим на камеру через IE
Для того, что бы попасть в web интерфейс камеры необходимо использовать браузер Internet Explorer, так как только он позволяет устанавливать различные плагины и настройки.
Открываем IE, в поисковой строке вводим ip адрес нашей видеокамеры.
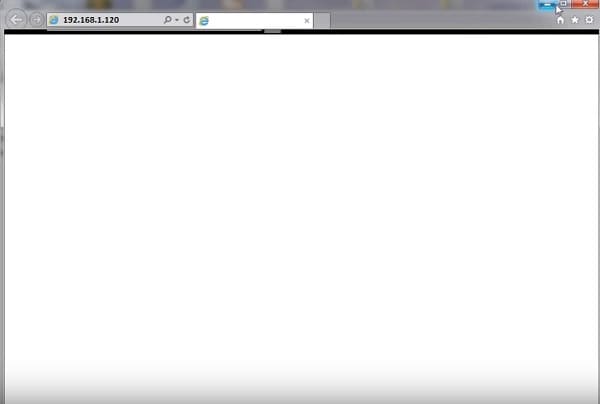
Как только прогрузится web интерфейс, браузер предложит скачать сценарий( некий плагин, который позволит работать с интерфейсом камеры). Если браузер не предлагает скачать файл, то необходимо включить ActiveX во всех строках где упоминается данное сочетание.
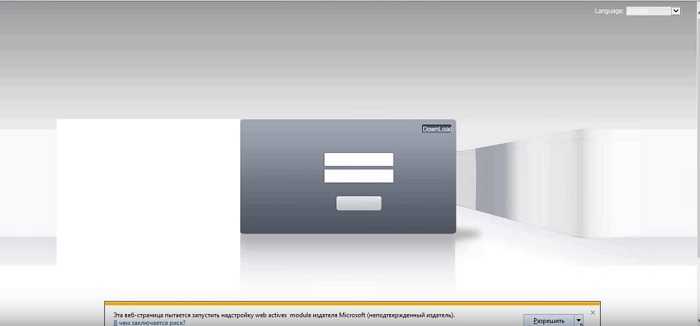
Закрываем браузер, устанавливаем плагин. Открываем браузер вновь, заходим на ip адрес камеры. Видим, что админ панель стала активной. Вводим логин и пароль видеокамеры, он указан в паспорте устройства. Вход.
Если интерфейс не стал активным или IE не предложил скачать плагин вовсе, прочтите эту статью — в ней подробно описано, как настроить браузер для видеонаблюдения.

Интерфейс ip камер может отличаться, у данной камеры во вкладке Устройства→Сеть можно изменить адрес, у Вас может быть по другому, но я думаю трудностей это не вызовет. Вбиваем новый адрес, кликаем ОК, устройство перезагружается и уже готово к работе по новому ip.
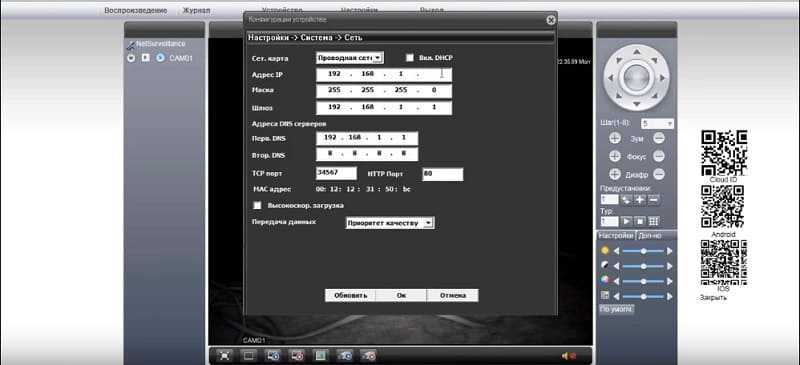
Шаг 3. Публикация видео
Самая приятная и заключительная часть ![]()
Переходите на сервис rtsp.me и вставляйте полученный в предыдущем шаге RTSP адрес в соответствующее поле. Полученную ПОСТОЯННУЮ ССЫЛКУ можете отправлять любому желающему, она откроется в браузере без установки расширений или скопируйте HTML КОД для вставки на своем сайте.
Обратите внимание, что сервис rtsp.me позваляет бесплатно воспроизводить видеопоток в кодеке H.264 или H.265x, а H.265 только за плату. Для добавления второй камеры зайдите в аккаунт сервиса rtsp.me указав пароль, который пришел на ваш емеил после добавления первой камеры
Для добавления второй камеры зайдите в аккаунт сервиса rtsp.me указав пароль, который пришел на ваш емеил после добавления первой камеры.
Как видите, создать веб трансляцию RSTP видеопотока без установки расширений в браузере достаточно просто. Эта процедура не требует специальных познаний, а с нашей универсальной Инструкцией выполнить ее сможет каждый ![]()
Шаг 1. Формат RTSP адреса
Вначале требуется узнать RTSP адрес от камеры или видеорегистратора. У каждой модели свой формат адреса, обратитесь к продавцу или руководству пользователя на сайте производителя. Ниже приведены примеры таких адресов. Слова написанные заглавными буквами заменяются своими значениями.
Прежде чем продолжить, проверьте тип видеокодека в камере или видеорегистраторе. Требуется кодек H.264 или H.265x. Кодек H.265 будет стоить дополнительно 10€ за каждую камеру.
| Производитель | Формат RTSP адреса |
|---|---|
| TP-Link Tapo | |
| XMEye |
Как видно из примеров, RTSP адрес может иметь любой формат и порядок параметров. На сайте ispyconnect.com/cameras собраны форматы для большого количесва камер. Далее мы будем рассматривать настройку на основе камеры TP-Link Tapo C100.
После подстановки ваших данных, RTSP адрес в локальной сети может выглядеть так , где:
- — имя пользователя или логин в камере (USERNAME),
- — пароль пользователя в камере (PASSWORD),
- — локальный ip-адрес камеры (IP),
- — стандартный RTSP порт (PORT),
- — качество видео (STREAM).
Логин, пароль и IP подставляйте свои. Локальный IP адрес камеры можно узнать в веб-интерфейсе роутера, к которому она подключена, в разделе «Список подключенных устройств». Другой вариант в приложении: зайдите в просмотр камеры, нажмите на шестиренку, чтобы зайти в настройки, нажмите на название камеры, в списке будет поле «IP адрес».
Проверим корректность RSTP адреса в локальной сети. Без этого действия дальнейшие настройки бессмысленны.
Скачайте и установите на компьютер VLC Player с официального сайта. Запустите плеер. Зайдите в «Медиа», нажмите «Открыть URL…», откройте вкладку «Сеть», вставьте RTSP адрес и нажмите кнопку «Воспроивести».
Если увидели видео с камеры, то теперь можно переходить в следующему . Если нет, то проверьте все параметры в RSTP адресе и повторите попытку или измените настройки в VLC Player. Для этого зайдите в «Инструменты», нажмите «Настройки», откройте вкладку «Ввод/кодеки», прокрутите вниз и в разделе «Сеть» у параметра «Транспорт потока Live 555» выберите «RTP поверх RTSP (TCP)».
Проброс портов
Проброс, или перенаправление портов (Port Forwarding) – обязательное условие для доступа через Интернет к подключенным через роутер сетевым устройствам.
Если проброс портов не настроен, возникает ситуация, когда обратившись напрямую по адресу роутера или через сервис DDNS доступны только вход в админчасть и ничего более.
Переход по локальному адресу камеры, регистратора или локального сервера также ничего не дает – видны только папки или пустая страница. Только назначение отдельных портов и настройка перенаправления в роутере, дает возможность «достучаться» до нужной камеры или компьютера.
Настройка регистратора
Прежде чем подключить видеорегистратор к компьютеру, нужно определить, какие выходы есть на DVR. В качестве примера рассмотрим заднюю панель Motorola DCT6208. Из 4 портов, доступных на этом DVR для видео (DVI, Video/Audio Out, S-Video и Firewire), Firewire является единственным, который передаёт как видео, так и аудио. Поскольку нужно установить только одно соединение, это самый простой способ сделать это. Кроме того, многие компьютеры уже оснащены FireWire, поэтому покупать карту видеозахвата не придётся. Если такой вариант отсутствует, следует использовать DVI вместе с Audio Out.
Варианты подключения видеорегистратора
Если ваша модель DVR не поддерживает DVI, подключайте через Video/Audio. Последний вариант – S-Video. Здесь также придётся использовать Audio Out. Этот видеорегистратор не поддерживает новейший стандарт HDMI и подключение USB, передающий аудио и видео быстрее, чем любая другая альтернатива.
Настройка сети для подключения видеорегистратора
Шаг 1:
- Подключите сетевой порт DVR к порту RJ45 компьютера (сетевой кабель LAN).
- Включите DVR.
Шаг 2:
- В меню выберите Настройки сети. Как правило, здесь есть два варианта. Один называется «Получить IP-адрес автоматически», а другой – «Использовать следующий IP-адрес». Выберите второй.
- После выбора этой опции вы должны указать IP-адрес вашего DVR. Просто введите простой IP-адрес. Например, выберите «192.168.1.20» и маску подсети «255.255.255.000». Примените настройки.
Подключение видеорегистратора к интернету

Схема подключения видеорегистратора к ПК и интернету
Подключение видеорегистратора к интернету можно выполнить напрямую, поскольку устройство имеет «LAN» порт, но использовать выделенную линию для этой цели нецелесообразно, поэтому такое подключение лучше всего выполнить через роутер. Прежде всего, нужно получить статический адрес у провайдера. Эта услуга платная, но сумма незначительная. Бывает, что роутеру уже присвоен не динамический, а именно статический адрес, тогда процесс подключения упрощается.
Скорость передачи данных. При работе с сетью видеонаблюдения через интернет необходимо учитывать скорость передачи данных, поскольку при скорости менее 2 Мбит/сек, картинка может искажаться или зависать. Качество изображения напрямую зависит от скорости трафика.
Способ без статического IP адреса. Если интернет провайдер может предоставить только динамический адрес, следует воспользоваться технологией DDNS, которая позволяет связать динамический адрес с доменным именем. Иначе говоря, роутер регулярно сообщает внешнему серверу свой динамический (постоянно меняющийся) адрес, а устройству присваивается постоянное доменное имя. Когда пользователь загружает в браузер это доменное имя, сервис перенаправляет его на последний поступивший адрес роутера. Связь установлена, и пользователь может из любой точки войти в свою систему видеонаблюдения и получать необходимую информацию.
Чтобы подключить видеорегистратор к компьютеру можно использовать возможности USB порта, но это можно реализовать только с определённым типом устройств.
Какие существуют способы подсоединения видеорегистратора к компьютеру?
Подключение видеорегистратора к компьютеру можно выполнить несколькими способами. Зачастую устройство подсоединяется к локальной сети Ethernet с помощью провода типа витая пара. В случае подключения прибора к сетевой карте, нужно использовать кабель, обжатый по схеме кросс. Чаще всего второй способ выбирается, если видеорегистратор имеет собственное ПО, предоставляющее возможность управления им с персонального компьютера.
Чтобы подсоединить регистратор к ноутбуку или ПК для удаленного просмотра информации, необходимо иметь выход в сеть. Прежде всего, у провайдера следует получить индивидуальный статический IP-адрес. Потом в самом регистраторе нужно осуществить проброс портов. Далее необходимо следовать такому алгоритму действий:
- Запустить браузер (рекомендуется Internet Explorer, поскольку многие производители выпускают плагины именно для него);
- Ввести статический IP-адрес;
- Разрешить загрузку программного обеспечения, которая будет автоматически предложена;
- Установить плагин на компьютер;
- Перезагрузить браузер и в окне авторизации ввести логин и пароль (такие же настройки следует выполнить и на видеорегистрирующем приборе).
Конечно, каждая модель устройства имеет свои особенности при подключении к компьютеру. Чтобы выяснить, как подключить видеорегистратор конкретной марки к ПК, нужно изучить его технические параметры.
Причины возникающих неполадок и способы их устранения
Подключив все оборудование, иногда случается, что компьютер не видит регистратор. Этому может быть несколько причин. В первую очередь нужно проверить правильность сохранения всех опций, а также доступность IP-адреса видеорегистратора. Чтобы это выполнить, следует применить команду ping, которая вызывается путем нажатия Запуска и win+R. Если устройство не отвечает, то проблема может быть в некорректном его подсоединении. Тогда нужно проверить кабель подключения, который, как было указано выше, должен быть обжат по схеме кросс. Известно, что если опции механизма уже сбиты, то их следует настроить заново.
Если в окне авторизации вводится пароль и логин, а в доступе отказано, то возможно несколько вариантов: неверно был установлен плагин для компьютера, видеорегистратор неправильно настроен. Работе системы также может препятствовать установленная антивирусная программа либо файл Firewall.
На видео – пример подключения видеорегистратора к компьютеру:
При установке плагина на компьютер возможны сбои в системе. Такие проблемы возникают в случае устаревшей версии браузера либо запрета в его настройках на установку данной утилиты.
Следует отметить, что некоторые модели регистрирующих приборов имеют собственные настройки, предусмотренные производителем. В любом случае рекомендуется использовать предназначенную для конкретного устройства инструкцию. Если после осуществления всех установочных и настроечных работ управление видеорегистратором через компьютер затруднено, то лучше обратиться к специалистам.
Запись видео c IP-камеры
Если предполагается круглосуточная работа IP-камеры, для того чтобы не записывать ненужные часы «пустого» видео, включите функцию отслеживания движения. Тогда камера будет включать запись только тогда, когда в помещении что-то происходит.
Камеры могут осуществлять запись на карту памяти либо на внешний источник. Можно использовать для этих целей подключенный к роутеру видеорегистратор, жёсткий диск или флешку. Неудобство такого способа хранения данных в том, что носитель информации находится в одном помещении с камерой, поэтому данные могут быть удалены злоумышленником, который туда проник. Для того, чтобы обезопасить информацию, рекомендуется использовать для хранения данных облачные сервисы. Ваши данные будут в зашифрованном виде передаваться на удалённый сервер и храниться там.
Онлайн видео наблюдение через интернет по протоколу P2P
А теперь поговорим о главном свойстве видеорегистратора UControl, который я использую в качестве примера настройки данной схемы видеонаблюдения. Данный рекордер имеет новую прошивку, которая сделала процесс подключения системы к интернету гораздо проще, чем это реализовано на других регистраторах, что будет еще более полезно для любительской настройки в домашних условиях своими руками.
Речь идет о технологии P2P, которая была буквально только что внедрена в регистраторы UControl. Так что вы станете одними из первых, кто сможет оценить все ее преимущества. Дело в том, что раньше для того, чтобы посмотреть картинку с камер через интернет ,необходимо было проделать целый ряд достаточно сложных для новичков действий. А именно, настроить работу с сервисом динамических IP адресов DDNS, который подменяет ваш меняющийся IP адрес в интернете на постоянный домен 3го уровня. Об этих процедурах я писал выше.
После того, как вы настроили в нем сетевые параметры и рекордер подключился к интернету через кабель, заходим с компьютера на сайт qtview.com и вводим данные:
- MAC-адрес видерегистратора без пробелов, который можно найти в меню устройства по пути «Главное меню > Информация > Сеть»
- Логин — «admin»
- Пароль -«123456»
Возможно, здесь браузер тоже попросит вас установить дополнительное расширение WebkitPlugin для работы с сервисом. После его перезапуска попадаем в веб-интерфейс управления камерами, аналогичный тому, что мы видели при работе с видеорегистратором через локальную сеть или домен DDNS — вот так просто и без всяких дополнительных телодвижений, что очень удобно для новичков.
Как правильно выполнить проброс портов и для чего это нужно
С помощью технологии проброса портов, пользователь может по внутренней сети обращаться из Интернета к ПК за маршрутизатором. Получение доступа происходит благодаря перенаправлению трафика с указанных портов маршрутизатора на делающий запрос компьютер по локальной сети. Говоря проще, проброс портов – постройка цепи, пунктом обмена информацией в которой выступает компьютер.
Для выполнения операции, войдите в меню маршрутизатора и следуйте инструкциям:
- выберите пункт меню «ADVANCED»,
- перейдите в «Port Forvarding»,
- пропишите диапазон правила и введите имя,
- укажите адрес отправления (ай-пи устройства видеонаблюдения) и место назначения,
- запишите правило для браузера: введите диапазон 8080-8080, дайте имя и укажите местом назначения IP регистратора.






























