Заливаем чужой трек в Навител
Как выбрать навигацию Навител или Яндекс Навигатор Навигация на Андроид Путешествия по маршрутам, проложенным по адресу или по координатам — это еще не весь функционал, заложенный в программу. Программа Навител также предполагает и возможность загрузки чужих треков, то есть треков, записанных на других устройствах и другими туристами.
Программа поддерживает несколько типов расширений треков, в частности, один из самых популярных, а также активно нами (на нашем сайте avtobrodiaga.ru) используемых, треков в формате .plt.
Для загрузки треков можно использовать два основных способа.
Копируем необходимый трек с компьютера в навигатор
С компьютера копируем необходимый трек в папку программы: NavitelContent/Download. И из этой папки загружаем в маршруты.
- Заходим в «Главное меню» — «Маршрут» — «Импорт».
- В левом подменю выбираем необходимую папку и необходимый файл.
- Нажимаем на выбранный файл.
- Откроется меню «Импорт», в нем необходимо выбрать весь список треков. Просто опустить курсор на позицию «все треки», и нажать галочку в правом верхнем углу.
- Если все сделано правильно, вам откроется карта с загруженным треком. Слева будет указана информация о расстоянии и ориентировочном времени пути.
Такой способ подходит для загрузки как в приборы навигаторы, так и в планшетные компьютеры и смартфоны.
Скачиваем трек через интернет и загружаем в программу
Если нет возможности загрузить с компьютера, например, если вы в дороге, но под рукой есть работающий интернет, трек можно загрузить и с сайта. Многие сайты, также как и мы, архивирую треки в программе — архиваторе WinRAR или аналогичном. Это позволяет и сократить объем трека, и упростить его скачивание через интернет.
Для скачивания и установки заархивированных треков, у вас на планшетном компьютере или смартфоне должна стоять программа архиватор. Её легко можно скачать с помощью Play Маркет.
Далее, скачиваем с сайта необходимый трек, разархивируем его с помощью программы, и помещаем файл в папку NavitelContent/Download.
Далее вам необходимо повторить действия, указанные выше по загрузке трека в программу Навител.
P.S. Еще раз повторюсь. В различных версиях программы, и соответственно, в разных навигаторах, в которых установлена программа «Навител», могут немного отличаться структура и тип основных меню. Но суть при этом сохраняется.
Базовые настройки

Как настроить навигатор под себя и избежать проблем в дальнейшем? Довольно важный вопрос, потому что если вы изначально неправильно зададите параметры, то в будущем это может привести к определенным сложностям: неправильной прокладке маршрута, несоответствию реальной местности отметкам на карте и прочему.
Сразу после подключения необходимо сделать так называемый холодный старт – первичный запуск прибора, необходимый для определения текущего месторасположения и привязки к местности. Желательно производить его на открытой местности, где отсутствуют высотные здания, перекрывающие сигнал навигатора. После того, как прибор определит, где находится, можно приступать к следующим настройкам, которые производятся через меню.
- Выбор страны. Необходимо указать текущее месторасположение, чтобы навигатор быстрее нашел подходящие спутники и начал получать их сигнал.
- Выбор языка. По умолчанию установлен в зависимости от местности, где приобретался прибор, но с легкостью может быть изменен. Эта настройка имеет три подраздела: отображение информации на экране, голосовые сообщения и язык ввода с клавиатуры.
- Обновление прошивки и карт. Необходимая функция, которая установит на ваш навигатор последнюю версию программы и наиболее точные карты. Установленные версии могли устареть, поэтому необходимо обладать актуальной информацией.
- Указание текущего временного пояса, системы координат, единиц измерения расстояния и скорости.
- Карты. В подразделе «Верх карты» желательно выбрать функцию вращения, тогда программа будет подкручивать местность на экране, а не пиктограмму автомобиля.
- Выбор транспортного средства. В разделе навигация укажите «автомобиль», чтобы программа подстраивалась под определенную скорость передвижения и выбирала дороги/шоссе для прокладывания маршрута.
- Притягивание. Необходимая для навигатора функция, которая позволяет прибору определять ваше текущее месторасположение на дороге. При установке вручную рекомендуется выбирать значение 50 м.
- Настройка маршрута. В большинстве моделей предлагается три варианта: быстрый, короткий, обычный. Подавляющее большинство автолюбителей выбирает первый, как оптимальный способ добраться из одной точки в другую за минимальное время. При выборе второй опции программа рассчитает кратчайший маршрут между двумя пунктами, но не учтет ограничения скоростного режима, наличие пробок и прочие тормозящие факторы.
Критерии выбора навигатора для автомобиля
На что же следует обращать внимание при покупке навигатора для автомобиля? Рассмотрим основные критерии, на которые следует опираться
Дисплей. Именно от того, какой будет дисплей на навигаторе, зависит его удобство при использовании. Экраны устройств могут отличаться диагональю, цветопередачей, отзывчивостью сенсора, разрешением и т. д
Особо стоит обратить внимание на то, защищен ли дисплей антибликовым покрытием, от этого зависит то, насколько возможно будет пользоваться девайсом в солнечную погоду.
Объём максимальной памяти. Наверное, самый главный параметр, который однозначно нельзя оставлять без внимания
Именно от него в большей степени зависит эффективность устройства. Современные детализированные карты могут иметь размер более одного гигабайта, что может существенно ограничить количество регионов, которые будет возможно загрузить в устройство. Подавляющее большинство производителей на рынке сегодня решили данную проблему использованием дополнительных слотов под флеш карту. Следовательно, при покупке навигатора, стоит обращать внимание на то, какого объёма карта поддерживается каждым конкретным устройством. Саму же флеш карту стоит выбирать исходя из того, для каких целей будет использоваться навигатор, например, если в устройстве поддерживается функция проигрывателя видео, было бы нелишним запастись объёмом памяти, чтобы не скучать в пробках.
Материал корпуса и внешний вид. Сам по себе автомобиль для электроники является местом, где она может получить повреждения различного характера. Следовательно, не стоит брать устройство в совсем «хлипком» пластиковом корпусе, хотя, как правило, из такого материала изготавливают уж совсем недорогие аппараты. Отдельное внимание заслуживает способ крепления устройства в салоне автомобиля, обязательно стоит оценить его надёжность. А также нелишним будет задуматься и об органах управления, в частности, имеются в виду кнопки, управлять с помощью которых далеко не всегда удобно.
Функционал, доступный без интернет-подключения
И все-таки надо окончательно внести ясность, можно ли пользоваться «Яндекс.Навигатором» без Интернета. Однозначный ответ на этот вопрос дать сложно. Несмотря на использование сигналов со спутника, позиционирование осуществляется также с участием сети Интернет и точек доступа Wi-Fi. Иначе говоря, без активного подключения к сетям 3G/4G навигационная программа полноценно функционировать не будет.
В такой ситуации пользователю доступен только просмотр загруженных ранее карт определенных населенных пунктов, активная же навигация и ведение по маршруту в оффлайн-режиме недоступны.
Лицензия и цены
Лицензионная политика «Навител» стала гораздо жестче, чем раньше: активация программы возможна лишь однажды и лишь между устройствами на одной операционной системе.
А вот в плане ценовой политики наметились существенные изменения: теперь карты для использования в навигаторе можно брать «на время». Это значительно упрощает пользование навигатором «Навител», поскольку не придется тратить много денег на карту, которая может понадобиться лишь единожды.
Сами разработчики называют это подпиской. Ее суть в том, что, заплатив сумму в пределах десяти долларов, можно будет пользоваться одной или несколькими картами в течение определенного срока. К сожалению, этот механизм не может быть использован для российских, белорусских, казахстанских и украинских карт.
Цены на карты также стали намного гуманнее. К примеру, российская карта стала стоить 45 долларов. Если же не требуется карта всей страны, то за 750 рублей можно купить карту только одного федерального органа. Карты других государств стоят в диапазоне 20-45 долларов.
В последующем карты бесплатно обновляются. К тому же разработчики не берут никакой платы за сервис «Пробки». Но работает он пока что только на территории Российской Федерации. Разумеется, с ростом курса доллара цены карт были скорректированы, но интересно то, что цены в магазине «Навител» и в Google Play несколько отличаются (1500 против 1350 рублей соответственно). Это было в тот момент, когда курс достиг 45 рублей за доллар, сейчас же цены должны еще вырасти.
Датчики и карты
Маршрутом поездки можно управлять с главного экрана. Настройка производится перетягиванием, добавлением и удалением путевых точек. Такая возможность есть не у всех моделей. Дополнительные функции управления расположены в меню «Компас», кнопка находится в верхнем левом углу экрана. Что можно настроить:
- Подсветка дисплея и цветовая гамма карты. Дневной режим — стандартный, ночной — в темных тонах, чтобы уменьшить нагрузку для зрения. Автоматический выбор подстраивает цвета согласно времени суток.
- Положение карты. Опция «По направлению движения» ориентирует изображение так, чтобы сверху всегда было направление, в котором движется автомобиль. Вариант «Север» фиксирует карту в соответствующем положении.
- Двухмерный и трехмерный вид. 3D-обзор потребляет больше ресурсов устройства, но выглядит более привлекательно и упрощает ориентировку.
Вкладка «Датчики» позволяет настроить работу и посмотреть данные с акселерометра. Рассчитываются такие показатели:
- скорость, в том числе средняя и наибольшая за поездку;
- время — в пути, в простое, общее;
- пройденное расстояние.
Навыки навигации.
Ввод точек маршрута.
Построить маршрут с помощью точек совсем несложно. Необходимо просто нажимать кнопку ТОЧКА (на некоторых устройствах требуется нажать и удерживать кнопку ВВОД). Отметить текущую точку маршрута можно всего лишь одним нажатием кнопки. Вы также можете добавить различное описание: название (например «начало маршрута» или «водопад»), координаты, высоту и даже короткую заметку. Это особенно полезно, если вы ещё дома отметите точки маршрута.
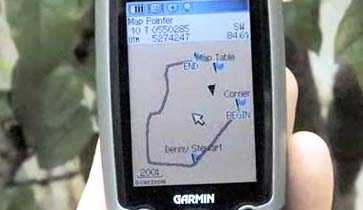
В качестве точек маршрута можно отметить ориентиры местности.
Совет: Независимо от того, откуда вы начинаете идти пешком, обязательно добавьте точку, где вы оставили свой автомобиль.
Следование по точкам маршрута.
Имея введённые точки маршрута, GPS-навигатор может направлять вас от точки к точке. Используйте кнопки НАЙТИ и ИДТИ ДО, чтобы определить конкретную целевую точку маршрута. Затем переключитесь на экран КОМПАС, где GPS-навигатор укажет направление движения, приблизительно оценит расстояние и время движения.
Запись маршрута.
Если вы совершаете поездки из базового лагеря по незнакомой местности без заранее утверждённого маршрута, то одной из самых полезных функций GPS-приёмника является «отслеживание маршрута». При задействовании функции отслеживания маршрута GPS-устройство начинает автоматически наносить точки маршрута по мере вашего движения, то есть создаёт цепочку посещённых точек.
Вы можете настроить определенный промежуток времени или расстояния, через которые навигатор будет отмечать точки. Чем короче расстояние между точками маршрута, тем точнее будет отмечен путь. Например, риск сбиться с курса выше, если отмечать точки маршрута через каждые 100 метров, чем через каждые три метра. Интервалы записи координат выбирайте исходя из наличия или отсутствия заранее разработанного маршрута, местности, погоды и других условий похода. Кроме записи трека также фиксируется пройденное расстояние и время.
Дополнительные полезные возможности GPS-навигатора.
Датчики.
GPS-навигатор содержит два типа датчиков: барометрический высотомер и магнитный компас.
- Барометрический высотомер: Все GPS-устройства способны рассчитывать высоту на основе спутниковых данных. Но барометрическому высотомеру не требуются сигналы от спутников. Когда спутниковые сигналы становятся настолько слабыми, что на них нельзя полагаться, барометрический высотомер по прежнему показывает точную высоту. Так как барометрический высотомер измеряет давление воздуха, то по графику атмосферного давления вы можете спрогнозировать погоду.Барометрический высотомер отображает вашу высоту и помогает спрогнозировать погоду.
-
Магнитный компас: Магнитный компас работает аналогично классическому компасу. Так как обычный магнитный компас в отличие от встроенного в GPS-навигатор не потребляет электричества, то с целью увеличения времени работы GPS-устройства от аккумулятора вы можете отключить встроенный компас и пользоваться обычным компасом. Это не повлияет на навигационные возможности GPS-навигатора, которые зависят от сигналов со спутников.
Экран компаса предоставляет множество полезной информации.
Карты памяти.
Кроме предустановленных карт многие GPS-устройства позволяют загружать дополнительные карты с помощью программного обеспечения, идущего в комплекте на CD-ROM дисках. Некоторые GPS-навигаторы могут использовать сменные карты памяти microSD. На предустановленные карты обычно уже записана вся необходимая информация. Также вы можете отдельно купить карту памяти и с помощью компьютера загрузить на неё данные. Обязательно постарайтесь выбрать GPS-навигатор, позволяющий использовать карты памяти, так как это значительно упростит и облегчит работу с картами. Например, вы можете записать на карту памяти множество различных карт городов, топографических, морских и других карт.
Настраиваем устройство под себя
Правильная настройка устройства позволит сделать его максимально удобным для пользователя и расширит его функционал. Итак, как настроить навигатор под себя и свои предпочтения? Чтобы пользование навигатором приносило наибольший комфорт необходимо предпринять следующее:
- Настроить вращение по движению. Эта опция чрезвычайно полезна с той точки зрения, что после ее активации вид из окна машины будет повторяться на экране девайса. Чтобы настроить эту опцию, нужно пройти по пути: «Меню» – «Настройки» – «Карты» – «Верх карты» – «Вращать по движению».
- Выбрать свой вид транспорта. Навигатор служит надежным источником ориентирования не только для автомобилиста, но и для пешехода, а также мотоциклиста. Если речь идет об автомобиле, то его следует указать как транспортное средство в разделе «Навигация».
- Позиционирование автомобиля на дороге. За это отвечает пункт меню «Притягивание». Оптимальным значением считается 50 метров.
- Настройка маршрута. Навигационная система предложит пользователю несколько видов маршрутов, например, быстрый или короткий. Это позволит прибору вести автомобиль по самому быстрому или короткому пути.
- Настройка исключений из маршрута. В разделе «Что избегать при прокладке маршрута» имеется возможность указать, что устройство будет игнорировать, прокладывая путь для пользователя. Это могут быть платные дороги, загруженные транспортные развязки, дороги, не имеющие асфальтового покрытия (грунтовые).
Порядок заряда аккумуляторов
Заряженному аккумулятору соответствует полное заполнение шкалы. Разряженному — от середины и ниже или пустая шкала. Если такое значение появилось, то аккумулятор необходимо зарядить.
При не подключенном адаптере внутри квадратика правой нижней пиктограммы отображается условный символ батареи с графической шкалой заряда внутри и рядом с ним — символ «А» (автономное питание).
Также признаком необходимости зарядить аккумуляторы является прерывание и выход в меню во время воспроизведения сессий или аудиофайлов, и конечно появление надписи «Батарея разряжена».
Для заряда аккумуляторов прибор необходимо включить (чтобы было видно главное меню) и подключить сетевой адаптер к гнезду 6.
Если прибор включен и находится в состоянии ожидания (пустой экран и мигает светодиод), то необходимо вывести его из этого режима нажатием любой клавиши.
Далее будет определен текущий уровень напряжения аккумуляторов и начат процесс заряда. Если аккумуляторы уже достаточно заряжены или разряжены не более, чем на половину, то процесс заряда включен не будет. Признаком включения заряда является зажигание красного индикатора 7.
Если процесс заряда аккумулятора не запущен или уже прекратился, то на пиктограмме соответствующей уровню заряда аккумулятора будет отображаться символ «*», а прибор будет работать уже не от аккумулятора, а от сетевого адаптера.
Во время заряда аккумулятора прибор также будет питаться от сетевого адаптера, и функционировать как обычно (выполнять сессии, проигрывать музыкальные файлы и т.д.)
Также во время заряда прибор может уходить «в спящий режим» (ожидание), при этом процесс заряда, если был начат, уже не прерывается до тех пор, пока аккумуляторы не будут заряжены. Если процесс заряда аккумулятора запущен, то помимо зажигания красного светод иода, на экране в пиктограмме батареи отображается соответствующими символами: «C» / Charge / и числом прошедших часов от включения зарядного устройства.
Кроме этого под полем пиктограммы в % выводится относительный уровень напряжения на батарее.

Включено зарядное устройство.
В приборе заряд производится малым током, что с одной стороны приводит к длительному времени процесса, с другой стороны является безопасным режимом заряда, который не приводит к перегреву аккумуляторов и большому потреблению тока.
Окончание заряда контролируется по уровню напряжения на аккумуляторной батарее, а также по времени. По достижению одного из критериев заряд аккумуляторов будет прекращен и красный светодиод погаснет.
Время заряда для аккумуляторов емкостью 2000 ма/ч составляет 7-9 часов при условии, что они были разряжены.
Не рекомендуется прерывать процесс заряда отключением адаптера при горящем красном светодиоде. В этом случае аккумуляторы будут заряжены не до конца, и не будут использовать всей своей емкости, также для некоторых типов аккумуляторов это может сокращать срок службы.
Внимание! Категорически запрещается устанавливать в батарейный отсек одноразовые элементы питания типа AA, а также любые другие аккумуляторы кроме NiMh номинальным напряжением 1.2В и подключать сетевой адаптер
Установка прибора в авто
Перед тем как настроить навигатор GPS и использовать его, данное устройство придется установить в автомобиле. К этому нужно отнестись очень серьезно, так как во многом именно от установки будет зависеть стабильная и корректная работа прибора.
Поэтому рекомендуется заранее ознакомиться с тем, как устанавливать навигатор в машине. Есть несколько полезных рекомендаций, которые помогут выполнить эту работу правильно:
- Рекомендуется размещать устройство в таком месте, чтобы оно не мешало водителю следить за дорогой. Поэтому не стоит устанавливать его перед лобовым стеклом. Довольно часто такие приборы располагают снизу, около автомагнитолы.
- Нельзя допускать, чтобы установленный гаджет был закрыт железными изделиями. Дело в том, что они создают помехи и из-за этого встроенная в прибор антенна будет плохо ловить спутниковый сигнал.
- Нужно установить устройство в автомобиле таким образом, чтобы водитель смог без проблем рассмотреть всю информацию, которая отображается на дисплее.
- Необходимо надежно закрепить прибор на автомобильной панели, чтобы он не сильно болтался во время езды.
Не стоит устанавливать гаджет в месте, которое постоянно освещается солнцем.
Дело в том, что при прямом попадании солнечных лучей информация на экране будет нечитабельной. Нужно, чтобы девайс стоял в тени.

При необходимости в навигаторе можно настроить яркость экрана, чтобы лучше было видно карту и другую информацию на дисплее
Не такой, как все
У ГЛОНАСС, в отличии от GPS, отсутствует привязка к планете. Из-за этого спутники не видят краев и часто падают, сгорая в атмосфере. Точность тоже страдает — 4–8 метров против 2,5 метров у американцев. Зато в России можно пользоваться двумя системами одновременно, получая точность в 1,5 метра. В США такая опция доступна только в некоторых штатах, устройства просто не видят российские спутники. Для точного определения местоположения на территории РФ достаточно 18 спутников на орбите. ГЛОНАСС лучше всего ловит на севере, потому что изначально система создавалась для позиционирования войск в северных регионах страны. GPS info — приложение, помогающее ловить сигналы от двух систем одновременно. Узнать, сколько космических летунов видит конкретное устройство, можно с помощью софта GPS Test.
Устанавливаем прибор в автомобиле
Корректная и стабильная работа устройства во многом зависит от правильной установки
Чтобы при работе навигатора не возникало никаких проблем, следует не только знать, как правильно им пользоваться, но и уделить внимание установке прибора. Здесь целесообразно придерживаться некоторых простых правил:
- при установке прибор располагать следует так, чтобы он не мешал водителю в ходе движения автомобиля;
- навигатор нельзя закрывать какими-либо металлическими изделиями, иначе его антенна не сможет улавливать сигналы спутников;
- место установки устройства нужно выбрать так, чтобы хватало длины кабеля его зарядного устройства, иначе пользоваться им на постоянной основе не получится;
- при попадании на экран прямых солнечных лучей информация окажется нечитаемой, этот момент необходимо учитывать при установке.
Главное правило – установленный прибор должен находиться в поле зрения водителя без причинения любых неудобств.
Правила работы с навигатором
После установки и настройки утилиты на смартфоне или айфоне стоит разобраться, как дальше с ней работать. Это несложно, если предварительно ознакомиться с инструкцией.
Детальные рекомендации по использованию GPS-навигатора:
- Нажимают на поисковик.
- В обозначившемся окошке указывают категорию, которая соответствует теме конечного пункта назначения. Можно ввести адрес вручную.
- Чтобы запустить гаджет голосом, произносят «Слушай, Яндекс» и ждут появления на экране разрешающей команды «Говорите! » Затем озвучивают адрес и место.
- Как только навигатор найдёт требуемый посыл, на карте появляется информационная иконка, где прописаны два наиболее близких маршрута. Необходимо выбрать один по личному усмотрению.
- Дальше ПО входит в режим езды, а сверху видны соответствующие показатели: скорость передвижения, расстояние до ближайшего поворота, сколько времени осталось до конца поездки. Остаётся только придерживаться напутствий диктора, но учитывать, что это техника, и может ошибаться. Поэтому рекомендуется и самому внимательно следить за дорогой.
Дополнительные функции, которые созданы для удобства:
- Ориентирование на дороге по степени загруженности автотранспортом в определённых местах — способ избегать пробок. Активируют опцию так: справа в верхнем углу нажимают на светофор. Сразу же на карте дороги окрасятся в разные цвета (жёлтый, зелёный, оранжевый, красный), указывающие на интенсивность передвижения по ним автомобилей.
- Для добавления комментария к определённому событию на дороге кликают на иконку в виде треугольника с плюсом.
- Одновременно с комментарием можно установить указатель места, к которому нужно осуществить привязку факта. Это может быть авария, ремонтные работы на определённом участке дороги и любое другое происшествие. Достаточно выделить из списка нужный пункт и нажать «Установить».
- После проделанных манипуляций на экране появится указатель. После нажатия на него высвечивается введённая информация.
- Функция отображения парковочных мест появилась в приложении не так давно. Чтобы её включить, выделяют букву Р, которая располагается в нижнем углу.
На этом работа с основополагающими опциями заканчивается. Далее представлены вспомогательные возможности приложения. Так, если нет постоянного интернет-соединения, но карты загружены либо сохранён в памяти маршрут, есть возможность также перемещаться по мобильному навигатору. Схема аналогичная онлайн-режиму. А чтобы сберечь уже проложенный путь, необходимо кликнуть по кнопке «Мои места» и добавить все необходимые данные.
Теперь остаётся только озвучить команду и указать адрес места, куда направляется пользователь.
Работа с инструментами
Для управления инструментами переходят во вкладку меню «Инструменты», где высвечивается список всех доступных. Это возможно сделать только при наличии интернета.
Во вкладке «Мои поездки» активируют данную функцию путём кликания иконки «Сохранить». После чего навигатор будет запоминать всю ранее полученную информацию по передвижениям. В разделе «Штрафы ГИБДД» можно просмотреть сведения об имеющихся на данный момент штрафных задолженностях водителя. Для этого нажимают на кнопку «Проверить». Здесь же есть возможность мгновенной оплаты.
Вкладка «Помощь на дороге» необходима для обращения в случае технических неполадок или необходимости вызвать эвакуатор. После вхождения в раздел указывают местонахождение транспортного средства, пункт назначения и номер телефона для связи.
Это все важные моменты, которые необходимо узнать, прежде чем начинать пользоваться навигатором на мобильном гаджете. Приемлемой альтернативой «Яндекс. Картам» станут Google Карты. Вместо Navitel можно воспользоваться программой 2 ГИС.
Заливаем чужой трек в Навител
Путешествия по маршрутам, проложенным по адресу или по координатам — это еще не весь функционал, заложенный в программу. Программа Навител также предполагает и возможность загрузки чужих треков, то есть треков, записанных на других устройствах и другими туристами.
Программа поддерживает несколько типов расширений треков, в частности, один из самых популярных, а также активно нами (на нашем сайте avtobrodiaga.ru) используемых, треков в формате .plt.
Для загрузки треков можно использовать два основных способа.
Копируем необходимый трек с компьютера в навигатор
С компьютера копируем необходимый трек в папку программы: NavitelContent/Download. И из этой папки загружаем в маршруты.
- Заходим в «Главное меню» — «Маршрут» — «Импорт».
- В левом подменю выбираем необходимую папку и необходимый файл.
- Нажимаем на выбранный файл.
- Откроется меню «Импорт», в нем необходимо выбрать весь список треков. Просто опустить курсор на позицию «все треки», и нажать галочку в правом верхнем углу.
- Если все сделано правильно, вам откроется карта с загруженным треком. Слева будет указана информация о расстоянии и ориентировочном времени пути.
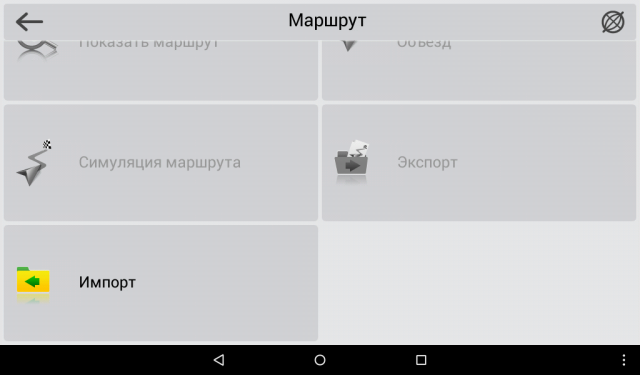
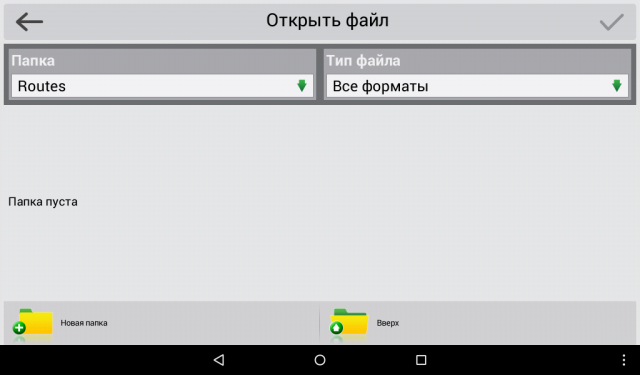
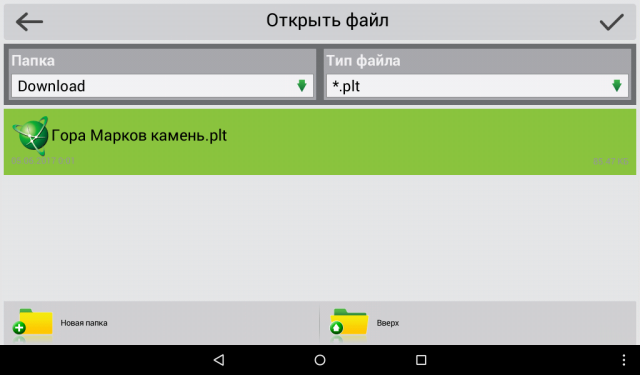
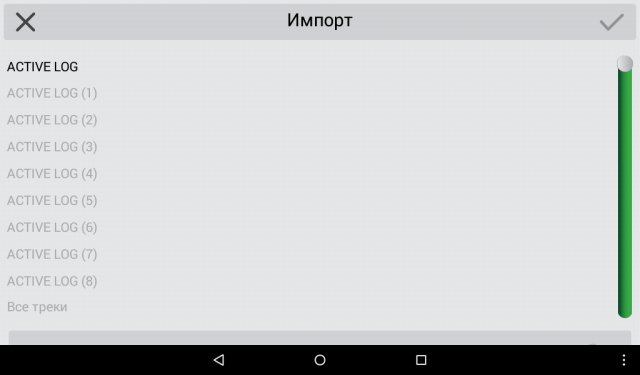
Такой способ подходит для загрузки как в приборы навигаторы, так и в планшетные компьютеры и смартфоны.
Скачиваем трек через интернет и загружаем в программу
Если нет возможности загрузить с компьютера, например, если вы в дороге, но под рукой есть работающий интернет, трек можно загрузить и с сайта. Многие сайты, также как и мы, архивирую треки в программе — архиваторе WinRAR или аналогичном. Это позволяет и сократить объем трека, и упростить его скачивание через интернет.
Для скачивания и установки заархивированных треков, у вас на планшетном компьютере или смартфоне должна стоять программа архиватор. Её легко можно скачать с помощью Play Маркет.
Далее, скачиваем с сайта необходимый трек, разархивируем его с помощью программы, и помещаем файл в папку NavitelContent/Download.
Далее вам необходимо повторить действия, указанные выше по загрузке трека в программу Навител.
P.S. Еще раз повторюсь. В различных версиях программы, и соответственно, в разных навигаторах, в которых установлена программа «Навител», могут немного отличаться структура и тип основных меню. Но суть при этом сохраняется.
Дополнительные сервисы
Зная, как настроить появление дополнительных пиктограмм на дисплее навигатора от Навител, можно существенно улучшить восприятие транслируемой информации. В разделе «Фильтрация POI» можно регулировать величину zoom, при которой видны значки различных зданий инфраструктуры и сопровождающие их надписи.
Очень полезной функцией является сервис «Пробки». Переведя параметр учета «тесных» дорожных условий в положение «On», можно исключить вероятность появления пробок на проектируемом маршруте. Кроме того, следует включить возможность трансляции текущей загруженности дорог на основной карте.
Приложения «Навител. SMS» и «Навител-Друзья» помогут общаться между друзьями и обмениваться координатами в «глухой» пробке непосредственно через навигатор. Для быстрого доступа с верхней панели главного окна, необходимо предварительно активировать услуги через пункт в настройках «Онлайн сервисы».
Большое количество нюансов в настройках программы способны завести в заблуждение неопытного «юзера». Однако, вышеописанный процесс настройки способен прояснить последовательность наладки самых необходимых функций.
Кому вы доверяете?
Представьте, если любопытный сосед установил в вашей машине устройство GPS-слежения и следил за каждым вашим движением. Как бы вы себя чувствовали?
Скорее всего не очень хорошо. Большинство из нас были бы очень расстроены, потому что, обладая подробной информацией о вашем местонахождении, такой человек может причинить большой вред. Конечно, проблема не столько в самих данных, сколько в намерениях тех, кто ими владеет.
Почти все понимают, что местоположение их устройства можно отслеживать и большинство людей согласны с этим. Они полагают, что если это вообще происходит, то это делают хорошо контролируемые компании, уполномоченные вести постоянный учет их ежеминутного пути по миру каждый день.
Они были бы правы, если бы это было правдой, но это не так.
Маленький, но уже военный
В 1967 году руководство СССР задумалось о создании системы глобальной навигации. Спустя 9 лет родился «Циклон» — комплекс спутников, снабженных атомными часами, передатчиками и возобновляемым источником питания. Перспективный космический страж не долго сиял золотыми эполетами солнечных батарей. В начале 90-х прекратили выделять ассигнования, несколько спутников сломались и сошли с орбиты. Сменив в 1993 году военную форму на гражданский костюм, Циклон взял новое имя — ГЛОНАСС. В этом же году американцы запустили двадцать четвертый спутник, завершив девятнадцатилетнюю эпопею создания GPS. До этого момента СССР и США шли ноздря в ноздрю, создавая практически идентичные системы, но кризис 1998 года изменил расстановку сил навсегда.
Устанавливаем прибор в автомобиле
Корректная и стабильная работа устройства во многом зависит от правильной установки
Чтобы при работе навигатора не возникало никаких проблем, следует не только знать, как правильно им пользоваться, но и уделить внимание установке прибора. Здесь целесообразно придерживаться некоторых простых правил:
- при установке прибор располагать следует так, чтобы он не мешал водителю в ходе движения автомобиля;
- навигатор нельзя закрывать какими-либо металлическими изделиями, иначе его антенна не сможет улавливать сигналы спутников;
- место установки устройства нужно выбрать так, чтобы хватало длины кабеля его зарядного устройства, иначе пользоваться им на постоянной основе не получится;
- при попадании на экран прямых солнечных лучей информация окажется нечитаемой, этот момент необходимо учитывать при установке.
Главное правило – установленный прибор должен находиться в поле зрения водителя без причинения любых неудобств.
ПО и функции
Установка программного обеспечения зависит от функционала навигатора. В большинстве моделей ПО предустановлено, но его нужно активировать перед началом работы.
Программы для навигаторов создают СитиГид, Навител, Штурман, iGo, Прогород. Наиболее часто используется ПО от СитиГид и Навител.
Как понять, что в навигаторе есть функция выбора программы:
- в меню нужно выбрать команду «Путь к ПО» или «Путь навигации»;
- после выбора команды в случае наличия такой функции будет написано, что к аппарату можно подключить карту microSD.
Навигаторы с программой обеспечивают точность расположения от 1 до 2 метров, определяют оптимальный путь передвижения, корректируют данные при смене направления. Кроме того, устройство подскажет, где можно объехать препятствие и рассчитает длительность маршрута вместе с подсчетом времени движения.




























