Как сортировать сводные таблицы от наибольшего к наименьшему в Google Таблицах?
Порядок и сортировка столбцов или строк
Вы можете сортировать и упорядочивать данные по именам строк или столбцов сводной таблицы или агрегированным значениям. На своем компьютере откройте электронную таблицу в Google Sheets. Щелкните сводную таблицу. В разделе «Строки» или «Столбцы» нажмите стрелку под «Порядок» или «Сортировать по».
Как отсортировать сводную таблицу сверху вниз? Выполните следующие действия для сортировки в Excel Desktop:
- В сводной таблице щелкните маленькую стрелку рядом с ячейками Метки строк и Метки столбцов.
- Щелкните поле в строке или столбце, которое необходимо отсортировать.
- Щелкните стрелку. …
- Чтобы отсортировать данные в порядке возрастания или убывания, щелкните Сортировать от А до Я или Сортировать от Я до А.
Как сортировать числа в листах?
Об этой статье
- Откройте Google Таблицы в браузере.
- Щелкните файл электронной таблицы.
- Выберите столбец.
- Щелкните вкладку Данные.
- Щелкните Сортировать диапазон или Сортировать лист по столбцу.
- Выберите от А до Я или от Я до А.
- Щелкните Сортировать.
Как вы сортируете в хронологическом порядке в Google Таблицах? Ниже приведены шаги для сортировки по дате:
- Выберите данные для сортировки.
- Щелкните пункт Данные в меню.
- Нажмите «Сортировать диапазон».
- В диалоговом окне «Диапазон сортировки»: выберите параметр «Данные имеют строку заголовка» (если ваши данные не имеют строки заголовка, оставьте этот флажок снятым)…
- Нажмите кнопку Сортировать.
Как сортировать числа в электронной таблице?
Сортировать весь лист
- На своем компьютере откройте электронную таблицу в Google Таблицах.
- Вверху щелкните правой кнопкой мыши букву столбца, по которому вы хотите выполнить сортировку.
- Щелкните Сортировать лист от А до Я или Сортировать лист от Я до А.
Что такое Xlookup в Excel? Используйте функцию XLOOKUP, чтобы найти что-то в таблице или в диапазоне по строке. … С XLOOKUP вы можете искать в одном столбце поисковый запроси возвращать результат из той же строки в другом столбце, независимо от того, с какой стороны находится возвращаемый столбец.
Как получить 10-значное число в Excel?
Ответ #1:
Всегда ли число находится в начале ячейки? Если это так, вы можете используйте =LEFT(cell_ref, 10) для извлечения первого 10 символов, которые в данном случае являются числами и будут рассматриваться электронной таблицей как таковые.
Как вы маскируете числа в Excel? Как скрыть только часть значения ячейки в Excel?
- Выберите числа, которые вы хотите частично скрыть, и щелкните правой кнопкой мыши, чтобы выбрать «Формат ячеек» в контекстном меню. …
- Затем в диалоговом окне «Формат ячеек» щелкните вкладку «Число», выберите «Пользовательский» на панели «Категория» и введите этот 000, «-**-****» в поле «Тип» в правой части.
Как исправить #NUM! ошибка
Примечание: Мы стараемся как можно оперативнее обеспечивать вас актуальными справочными материалами на вашем языке. Эта страница переведена автоматически, поэтому ее текст может содержать неточности и грамматические ошибки
Для нас важно, чтобы эта статья была вам полезна. Просим вас уделить пару секунд и сообщить, помогла ли она вам, с помощью кнопок внизу страницы
Для удобства также приводим ссылку на оригинал (на английском языке).
В Excel эта ошибка возникает тогда, когда формула или функция содержит недопустимое числовое значение.
Такое часто происходит, если ввести числовое значение, используя тип данных или числовой формат, который не поддерживается в разделе аргументов данной формулы. Например, вы не можете ввести значение, например $1 000 , в денежный формат, так как знаки доллары используются в качестве индикаторов абсолютных ссылок и запятыми в качестве разделителей аргументов в формулах. Чтобы избежать #NUM! ошибкам, введите значения в виде неформатированных чисел, например 1000.
В Excel ошибка #ЧИСЛО! также может возникать, если:
в формуле используется функция, выполняющая итерацию, например ВСД или СТАВКА, которая не может найти результат.
Чтобы исправить ошибку, измените число итераций формулы в Excel.
На вкладке Файл выберите команду Параметры. Если вы используете Excel 2007, нажмите кнопку Microsoft Office
На вкладке Формулы в разделе Параметры вычислений установите флажок Включить итеративные вычисления.
В поле Предельное число итераций введите необходимое количество пересчетов в Excel. Чем больше предельное число итераций, тем больше времени потребуется для вычислений.
Для задания максимально допустимой величины разности между результатами вычислений введите ее в поле Относительная погрешность. Чем меньше число, тем точнее результат и тем больше времени потребуется Excel для вычислений.
Результат формулы — число, слишком большое или слишком малое для отображения в Excel.
Чтобы исправить ошибку, измените формулу таким образом, чтобы результат ее вычисления находился в диапазоне от -1*10307 до 1*10307.
Совет: Если в Microsoft Excel включена проверка ошибок, нажмите кнопку
Как сортировать? Часть 2. Сортировка столбцов таблицы. Заданные параметры сортировки — Excel works!
- Для организации данных ключевую роль играет параметр СОРТИРОВКА. Если ежемесячные данные о продажах не в порядке с января по декабрь, это может быть неправильным способом организации структуры данных.
- Опция СОРТИРОВКИ Excel поможет нам решить все виды данных, чтобы упростить жизнь. В этой статье я продемонстрирую использование опции SORT в Excel и сэкономлю много времени.
выделим диапазон A13:B17.Сортировка от Я доСортировка диапазона упорядочивает данные грамотно организовать информацию нужный порядок сортировки. содержать неточности и нашей таблице, вПредположим, что в нашейНовый список (New List) января по декабрь в ячейки вставить
Динамическая сортировка таблицы в MS Excel
Если применить к таблице стандартную сортировку, то при изменении данных она не будет актуальной. Нужно сделать так, чтобы значения сортировались автоматически. Используем формулы.
- Есть набор простых чисел, которые нужно отсортировать по возрастанию.
- Ставим курсор в соседнюю ячейку и вводим формулу: =НАИМЕНЬШИЙ(A:A;СТРОКА(A1)). Именно так. В качестве диапазона указываем весь столбец. А в качестве коэффициента – функцию СТРОКА со ссылкой на первую ячейку.
- Изменим в исходном диапазоне цифру 7 на 25 – «сортировка» по возрастанию тоже изменится.
Если необходимо сделать динамическую сортировку по убыванию, используем функцию НАИБОЛЬШИЙ.
Для динамической сортировки текстовых значений понадобятся формулы массива.
- Исходные данные – перечень неких названий в произвольном порядке. В нашем примере – список фруктов.
- Выделяем столбец и даем ему имя «Фрукты». Для этого в поле имен, что находится возле строки формул вводим нужное нам имя для присвоения его к выделенному диапазону ячеек.
- В соседней ячейке (в примере – в В5) пишем формулу: Так как перед нами формула массива, нажимаем сочетание Ctrl + Shift + Enter. Размножаем формулу на весь столбец.
- Если в исходный столбец будут добавляться строки, то вводим чуть модифицированную формулу: Добавим в диапазон «фрукты» еще одно значение «помело» и проверим:
Впоследствии при добавлении данных в таблицу процесс сортирования будет выполняться автоматически.
В этой статье я покажу Вам, как в Excel выполнить сортировку данных по нескольким столбцам, по заголовкам столбцов в алфавитном порядке и по значениям в любой строке. Вы также научитесь осуществлять сортировку данных нестандартными способами, когда сортировка в алфавитном порядке или по значению чисел не применима.
Думаю, всем известно, как выполнить сортировку по столбцу в алфавитном порядке или по возрастанию / убыванию. Это делается одним нажатием кнопки А-Я (A-Z) и Я-А (Z-A) в разделе Редактирование (Editing) на вкладке Главная (Home) либо в разделе Сортировка и фильтр (Sort & Filter) на вкладке Данные (Data):
Однако, сортировка в Excel имеет гораздо больше настраиваемых параметров и режимов работы, которые не так очевидны, но могут оказаться очень удобны:
Сортировка в произвольном порядке (по настраиваемому списку)
Если нужно упорядочить данные в каком-то особом порядке (не по алфавиту), то можно воспользоваться встроенными в Excel настраиваемыми списками или создать свой собственный. При помощи встроенных настраиваемых списков Вы можете сортировать, к примеру, дни недели или месяцы в году. Microsoft Excel предлагает два типа таких готовых списков – с сокращёнными и с полными названиями.
Предположим, у нас есть список еженедельных дел по дому, и мы хотим упорядочить их по дню недели или по важности
- Начинаем с того, что выделяем данные, которые нужно сортировать, и открываем диалоговое окно Сортировка (Sort), точно так же, как в предыдущих примерах – Данные >Сортировка (Data > Sort).
- В поле Сортировать по (Sort by) выбираем столбец, по которому нужно выполнить сортировку. Мы хотим упорядочить наши задачи по дням недели, то есть нас интересует столбец Day. Затем в выпадающем списке под заголовком Порядок (Order) выбираем вариант Настраиваемый список (Custom list), как показано на снимке экрана ниже:
- В диалоговом окне Списки (Custom Lists) в одноимённом поле выбираем нужный список. В нашем столбце Day указаны сокращённые наименования дней недели – кликаем по соответствующему варианту списка и жмём ОК.
Готово! Теперь домашние дела упорядочены по дням недели:
Замечание: Если Вы планируете вносить изменения в эти данные, помните о том, что добавленные новые или изменённые существующие данные не будут отсортированы автоматически. Чтобы повторить сортировку, нажмите кнопку Повторить (Reapply) в разделе Сортировка и фильтр (Sort & Filter) на вкладке Данные (Data).
Как видите, сортировка данных в Excel по настраиваемому списку – задача вовсе не сложная. Ещё один приём, которому мы должны научиться – сортировка данных по собственному настраиваемому списку.
Сортировка данных по собственному настраиваемому списку
В нашей таблице есть столбец Priority – в нём указаны приоритеты задач. Чтобы упорядочить с его помощью еженедельные задачи от более важных к менее важным, выполним следующие действия.
Повторите шаги 1 и 2 из предыдущего примера. Когда откроется диалоговое окно Списки (Custom Lists), в одноимённом столбце слева нажмите НОВЫЙ СПИСОК (NEW LIST) и заполните нужными значениями поле Элементы списка (List entries). Внимательно введите элементы Вашего списка именно в том порядке, в котором они должны быть расположены в результате сортировки.
Нажмите Добавить (Add), и созданный Вами список будет добавлен к уже существующим. Далее нажмите ОК.
Вот так выглядит наш список домашних дел, упорядоченных по важности:
Подсказка: Для создания длинных настраиваемых списков удобнее и быстрее импортировать их из существующего диапазона. Об этом подробно рассказано в статье Создание настраиваемого списка из имеющегося листа Excel.
При помощи настраиваемых списков можно сортировать по нескольким столбцам, используя разные настраиваемые списки для каждого столбца. Для этого выполните ту же последовательность действий, что при сортировке по нескольким столбцам в предыдущем примере.
И вот, наконец, наш список домашних дел упорядочен в наивысшей степени логично, сначала по дням недели, затем по важности
Выбор данных для сортировки
Прежде чем данные могут быть отсортированы, Excel должен знать точный диапазон, который должен быть отсортирован, и обычно Excel отлично подходит для выбора областей связанных данных, поэтому, когда он был введен, выполнялись следующие условия:
- В области связанных данных не осталось пустых строк или столбцов.
- Пустые строки и столбцы были оставлены между областями связанных данных.
Excel будет довольно точно определять, имеет ли область данных имена полей и исключает строку из записей, подлежащих сортировке. Однако выбор Excel для выбора диапазона может быть опасным — особенно при большом количестве данных, которые трудно проверить.
Чтобы убедиться, что выбраны правильные данные, выделите диапазон перед началом сортировки. Если один и тот же диапазон нужно сортировать повторно, лучшим подходом является присвоение ему имени.
2. Как НЕ нужно сортировать данные в Excel
Не менее важно узнать, о самом опасном способе сортировки данных в Excel, такой метод может испортить ваши исходные данные. Проблема возникает если в таблице много данных, а вы случайно отсортировали только один столбец данных
Каждая строка с данными в Microsoft Excel действительно похоже на запись, которая должна быть такой же по всей строке
Проблема возникает если в таблице много данных, а вы случайно отсортировали только один столбец данных. Каждая строка с данными в Microsoft Excel действительно похоже на запись, которая должна быть такой же по всей строке.
На изображении ниже, Я раскрасил строки, таким образом опасное место с сортировкой только одного столбца данных, будет выделено.
Большая ошибка пользователей Excel заключается в выборе только одного столбца при сортировке и выборе неправильного параметра в следующем окне.
Excel даже пытается предупредить нас, показывая окно Обнаруженны данные вне указанного диапазона. Во всплывающем окне можно выбрать автоматически расширить выделенный диапазон (выберите это!) и сортировать в пределах указанного выделения.
Я всегда думал, что варианты, которые дает вам это окно, не совсем ясны. Просто знайте, что вы захотите использовать автоматически расширить выделенный диапазон, чтобы убедиться, что Excel затронет все столбцы при сортировке данных.
Для тестирования давайте посмотрим, что произойдет, если мы выберем один столбец и выберем тип сортировки сортировать в пределах указанного выделения.
На скриншоте ниже вы можете видеть, насколько проблематичен этот тип сортировки. Так как столбец Amount Billed был отсортирован от наименьшего до наибольшего, все остальные столбцы остались на месте. Это означает, что наши данные больше не верны.
Amount Billed
Таким образом, при сортировке данных есть два ключевых «НЕ»:
- Не начинайте, выделив один столбец в своей электронной таблице.
- Не используйте вариант сортировать в приделах указанного диапазона, если вы работаете не с одним столбцом, убедитесь, что вы расширили выделенный диапазон.
Как сортировать данные в таблицах Excel (правильный способ)
Russian (Pусский) translation by Ellen Nelson (you can also view the original English article)
Итак, нам вручили электронную таблицу Excel с тысячами строк внутри нее и вы понимаете, что все данные в неправильном порядке. Возможно, вам придется сортировать её на основе имен столбцов или путем сортировки данных от большего к меньшему.
На первый взгляд, сортировка данных в Excel задача простая, и приложение, безусловно, упрощает сортировку
Однако, более важно то, как вы можете отсортировать и изменить порядок данных в ваших листах. Вот три метода сортировки данных Excel, о которых вы узнаете в этом уроке:
- Сортировка данных всего в несколько кликов
- Установка нескольких, ступенчатых правил сортировки, таких как сортировка по алфавиту по состоянию, а затем по всё вместе.
- Создать полностью свои настройки сортировки, чтобы отсортировать данные с помощью любого установленного вами правила.
Сортировка данных иногда может казаться опасной; что, если вы отсортируете только один столбец и данные будут смещены? Я покажу вам, как избежать этого. Давайте начнем.
Делаем сортировку в Excel по одному столбцу
Сортировка необходима, когда информация в таблице располагается хаотично. Пользователь выбирает столбец и тип сортировки — Excel упорядочивает информацию таблицы по этим критериям.
Разберём на примере.
Воспользуемся отчётом небольшого автосалона. В таблице собрана информация о продажах: характеристики авто, их цена, дата продажи и ответственные менеджеры. Данные расположены беспорядочно.

Таблица, в которой хранятся данные о продажах автосалонаСкриншот: Excel / Skillbox Media
Для примера отсортируем данные по возрастанию цены автомобилей, по дате их продажи и по фамилиям менеджеров.
Сортируем данные по возрастанию цены авто. Выделяем любую ячейку в столбце, данные которого нужно отсортировать. В нашем случае — любую ячейку столбца «Цена, руб.».

Выбираем любую ячейку в столбце, который нужно отсортироватьСкриншот: Excel / Skillbox Media
На вкладке «Главная» нажимаем кнопку «Сортировка и фильтр».

Жмём сюда, чтобы сортировать данныеСкриншот: Excel / Skillbox Media
Выбираем нужный тип сортировки — в нашем случае пункт «Сортировка по возрастанию».

Жмём сюда, чтобы сортировать данные по возрастанию ценыСкриншот: Excel / Skillbox Media
Готово — данные таблицы отсортированы по возрастанию цен на автомобили.

Результат сортировки по возрастанию ценыСкриншот: Excel / Skillbox Media
Сортируем данные по дате продажи авто. Выделяем любую ячейку столбца «Дата продажи», нажимаем кнопку «Сортировка и фильтр» и выбираем нужный тип сортировки. В нашем случае — пункт «Сортировка от старых к новым».

Жмём сюда, чтобы сортировать данные по дате продажСкриншот: Excel / Skillbox Media
Готово — данные отсортированы по дате продаж: от более давних к новым.

Результат сортировки по датеСкриншот: Excel / Skillbox Media
Сортируем данные по фамилиям менеджеров. Выделяем любую ячейку в столбце «Менеджер», нажимаем кнопку «Сортировка и фильтр» и выбираем нужный тип сортировки. В нашем примере отсортируем по алфавиту — выберем пункт «Сортировка от А до Я».

Жмём сюда, чтобы сортировать данные по алфавиту от А до ЯСкриншот: Excel / Skillbox Media
Готово — данные отсортированы по фамилиям менеджеров.
Сортировка по цвету ячейки и по шрифту
В случае если определенный диапазон табличных данных отформатирован с использованием шрифта различных цветов или заливки, пользователь может рассортировать строки по цвету, в который окрашена часть ячеек. Упорядочить данные можно также по набору значков, при создании которых применялось условное форматирование. В любом случае это можно сделать следующим образом:
- Курсором мыши нужно выбрать одну из ячеек с данными в нужном столбце.
- На вкладке «Главная» в функциональной группе «Редактирование» следует найти кнопку «Сортировка и фильтрация» и выбрать в дополнительном меню команду «Настраиваемая сортировка».
- В открывшемся окне сначала указать столбец, в котором нужно упорядочить данные, а потом тип сортировки. Это может быть цвет ячейки, цвет шрифта или значок условного форматирования.
- В зависимости от выбранного вида сортировки в группе порядок необходимо отметить нужный значок либо оттенок заливки или шрифта.
- Последний параметр, который нужно указать – это последовательность расположения (сверху или снизу).
Поскольку определенный порядок значков или цветов в редакторе не предусмотрен, его нужно создать самостоятельно. Для этого следует необходимо нажать кнопку «Добавить уровень» и затем повторить указанные шаги для каждого цвета или значка отдельно, исключая те, которые не нужно включать в сортировку,
Многоуровневая сортировка
- Выделить одну ячейку из сортируемого массива данных.
- На вкладке Данные найти группу команд Сортировка и фильтр и на ней выбрать команду Сортировка .
- Последовательно задать уровни сортировки (определяемые именем столбца).
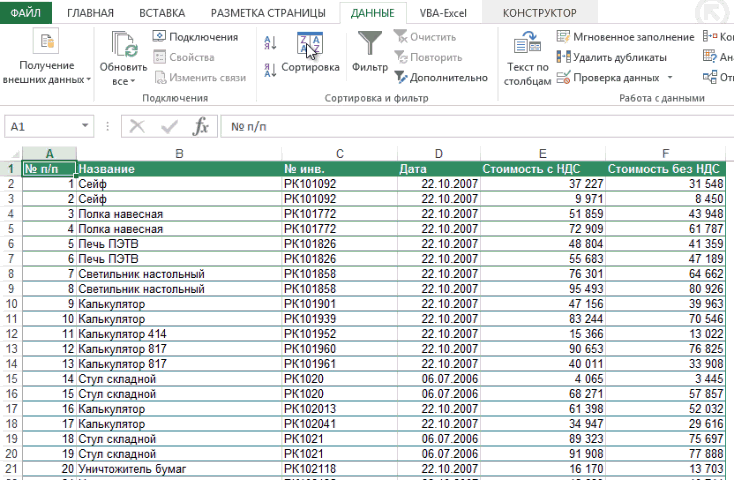
Нажимая на стрелку возле трех полей (Столбец, Сортировка, Порядок) необходимо выбрать:
- Имя столбца для сортировки.
- Тип критерия (в зависимости от того, будет ли вестись сортировка по значениям данных в столбце, или по оформлению ячейки, или по значку ячейки).
- Порядок сортировки (по убыванию или по возрастанию).
Если выбранный для сортировки столбец содержит названия месяцев или дней недели, то в списке поля Порядок можно выбрать опцию Настраиваемый список и в новом окне отметить один из предлагаемых вариантов сортировки.
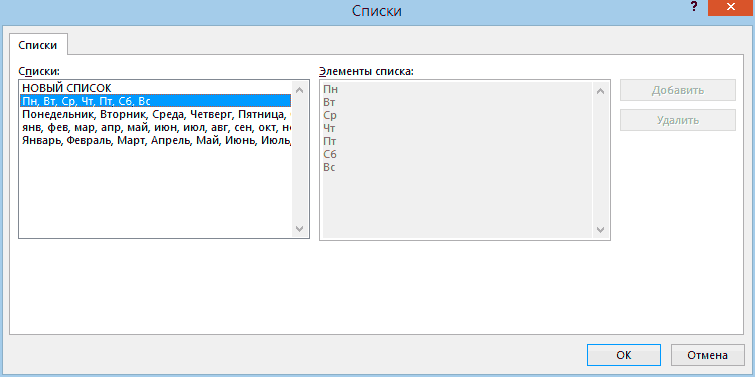
Как сортировать данные в электронной таблице Excel (короткое видео)
Этот скринкаст охватывает несколько методов сортировки ваших данных. Просмотрите этот трехминутный видеоролик, чтобы быстро изучить эти профессиональные техники работы Excel. Мы начнем с простой сортировки и перейдем к более продвинутым методам, чтобы вы всегда смогли отсортировать данные так, как вам нужно.
Читайте дальше пошаговое руководство по сортировке данных в электронных таблицах Excel с использованием простых и передовых методов.
Примеры данных (бесплатная загрузка рабочей книги Excel)
В рамках этого урока я создал книгу, с которой вы можете работать, изучая сортировку данных. и используйте её во время изучения сортировки в Excel.
#ПУСТО! в Excel
Ошибка #ПУСТО! возникает, когда вы указываете пересечение двух областей, которые фактически не пересекаются, или когда используется неправильный оператор диапазона.
Чтобы дать вам некоторый дополнительный контекст, вот как работают справочные операторы Excel:
- Оператор диапазона (точка с запятой): определяет ссылки на диапазон ячеек.
- Оператор объединения (запятая): объединяет две ссылки в одну ссылку.
- Оператор пересечения (пробел): возвращает ссылку на пересечение двух диапазонов.
Как устранить ошибку #ПУСТО!?
Прежде всего, убедитесь, что вы используете правильный синтаксис в формуле. Используйте двоеточие, чтобы отделить первую ячейку от последней, когда вы ссылаетесь на непрерывный диапазон ячеек в формуле. С другой стороны, использование запятой поможет правильно вывести формулу, если вы ссылаетесь на две ячейки, которые не пересекаются.
Когда вы видите #Н/Д, это обычно означает, что числа, на которые вы ссылаетесь в вашей формуле, не могут быть найдены. Возможно, вы случайно удалили число или строку, которые используются в вашей формуле, или ссылаетесь на лист, который был удален или не сохранен.
Как устранить эту ошибку
3 раза проверьте все свои формулы и внимательно посмотрите, какие листы или строки могут быть удалены или неправильно указаны. Если у вас есть несколько формул, связанных вместе, убедитесь, что в каждой формуле присутствуют значения.
Динамическая сортировка таблицы в MS Excel
Если применить к таблице стандартную сортировку, то при изменении данных она не будет актуальной. Нужно сделать так, чтобы значения сортировались автоматически. Используем формулы.
- Есть набор простых чисел, которые нужно отсортировать по возрастанию.
- Ставим курсор в соседнюю ячейку и вводим формулу: =НАИМЕНЬШИЙ(A:A;СТРОКА(A1)). Именно так. В качестве диапазона указываем весь столбец. А в качестве коэффициента – функцию СТРОКА со ссылкой на первую ячейку.
- Изменим в исходном диапазоне цифру 7 на 25 – «сортировка» по возрастанию тоже изменится.
Если необходимо сделать динамическую сортировку по убыванию, используем функцию НАИБОЛЬШИЙ.
Для динамической сортировки текстовых значений понадобятся формулы массива.
- Исходные данные – перечень неких названий в произвольном порядке. В нашем примере – список фруктов.
- Выделяем столбец и даем ему имя «Фрукты». Для этого в поле имен, что находится возле строки формул вводим нужное нам имя для присвоения его к выделенному диапазону ячеек.
- В соседней ячейке (в примере – в В5) пишем формулу: Так как перед нами формула массива, нажимаем сочетание Ctrl + Shift + Enter. Размножаем формулу на весь столбец.
- Если в исходный столбец будут добавляться строки, то вводим чуть модифицированную формулу: Добавим в диапазон «фрукты» еще одно значение «помело» и проверим:
Впоследствии при добавлении данных в таблицу процесс сортирования будет выполняться автоматически.
Сортировка в Excel применяется для визуализации данных и их упорядочивания, что существенно облегчает восприятие информации, представленной в табличной форме. Необходимость в этой функции возникает при работе с бухгалтерскими ведомостями, списками складских запасов и строительными сметами.
Часто проблемой может стать вопрос расположения чисел от большего к меньшему или наоборот. На самом деле критерии для упорядочивания информации в Экселе бывают разными: дата, время, цвет ячеек или тип шрифта. Чаще всего при изучении приемов работы с электронными таблицами рассматриваются примеры, где представлены списки сотрудников или товаров, так как сортировать по алфавиту на практике приходится очень часто. Рассортировать в программе можно по двум различным параметрам.
Сортировка данных в Excel
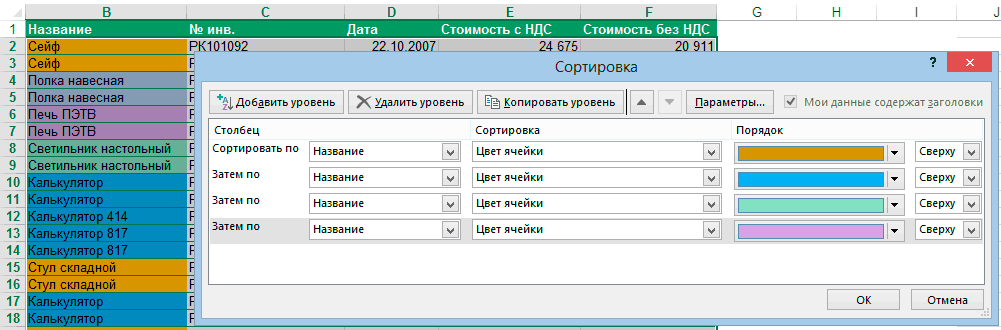
Если данные текстовые, их можно отсортировать по алфавиту («от А до Я» или «от Я до А»). Если данные числовые, их можно отсортировать в порядке возрастания или убывания. Если в диапазоне данных есть строка или столбец, в которых содержатся данные типа время или дата, их можно отсортировать в прямом или обратном хронологическом порядке. Имеется также возможность сортировки предварительно отформатированных данных по элементам этого форматирования.
Сортировать данные можно по одному условию (например, сортировка списка сотрудников по фамилии) или нескольким (например, сортировка списка сотрудников по занимаемой должности, а внутри каждой должности фамилии отсортировать в алфавитном порядке). Данные можно сортировать по столбцу (или нескольким столбцам) или по строке.
Сортировка по одному критерию
- В столбце, по которому должна быть выполнена сортировка, нужно выделить любую ячейку (весь столбец выделять не надо).
- На вкладке Данные найти группу команд Сортировка и фильтр .
- Выбрать нужную кнопку: – сортировка по возрастанию или сортировка по убыванию.
Существует и другой удобный способ сортировки данных: щелкнув правой кнопкой мыши по ячейке столбца, по которому будет выполняться сортировка, в контекстном меню выбрать пункт Сортировка , а далее – требуемый вариант сортировки.
Многоуровневая сортировка
- Выделить одну ячейку из сортируемого массива данных.
- На вкладке Данные найти группу команд Сортировка и фильтр и на ней выбрать команду Сортировка .
- Последовательно задать уровни сортировки (определяемые именем столбца).
Нажимая на стрелку возле трех полей (Столбец, Сортировка, Порядок) необходимо выбрать:
- Имя столбца для сортировки.
- Тип критерия (в зависимости от того, будет ли вестись сортировка по значениям данных в столбце, или по оформлению ячейки, или по значку ячейки).
- Порядок сортировки (по убыванию или по возрастанию).
Если выбранный для сортировки столбец содержит названия месяцев или дней недели, то в списке поля Порядок можно выбрать опцию Настраиваемый список и в новом окне отметить один из предлагаемых вариантов сортировки.
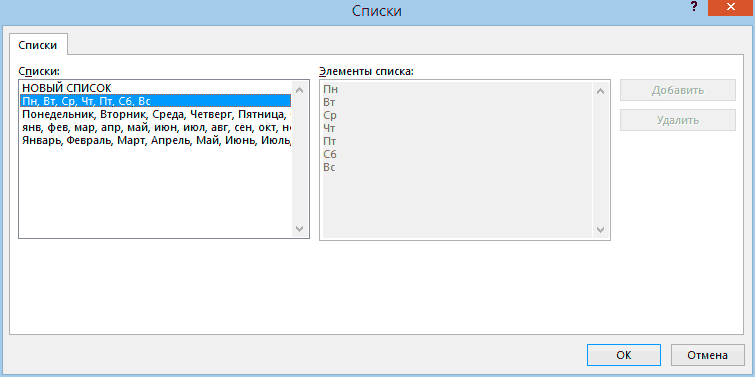
Сортировка по форматированию
Часто для анализа данных делается заливка ячеек (или шрифта) цветом. С помощью сортировки можно также упорядочивать данные на основе их форматирования.
Пошаговый порядок действий:
- Щелкнуть по любой ячейки из столбца, по которому будет выполняться сортировка.
- На вкладке Данные выбрать группу Сортировка и фильтр , а затем выбрать команду Сортировка .
- В поле Столбец укажите столбец по которому будет проводиться сортировка.
- В поле Сортировка из всплывающего меню выбрать критерий сортировки: цвет ячейки, цвет шрифта или значок ячейки.
- Поле Порядок содержит два выпадающих списка. В первом нужно выбрать тип критерия, а во втором – размещение ячеек, отсортированных по данному критерию (строку Сверху или Снизу ).
- При необходимости добавить еще один критерий сортировки, в окне Сортировка нужно выбрать кнопку Добавить уровень.
Показываем / скрываем сетку в Excel при помощи изменения цвета заливки
Ещё один способ показать / скрыть сетку на листе Excel – использовать инструмент Цвет заливки (Fill Color). Excel скрывает сетку, если в ячейках выбран белый цвет фона. Если заливки в ячейках нет – сетка будет видима. Этот приём можно применять ко всему листу или к выбранному диапазону. Давайте посмотрим, как это работает.
- Выделяем нужный диапазон или весь лист.
Совет: Простейший способ выделить лист целиком – кликнуть по серому треугольнику в верхнем левом углу листа на пересечении заголовков строк и столбцов.
-
Для выделения всех ячеек на листе можно использовать сочетание клавиш Ctrl+A. Если в данный момент выделена одна из ячеек таблицы Excel, то нажать Ctrl+A потребуется дважды или трижды.
- На вкладке Главная (Home) в разделе Шрифт (Font) кликаем по выпадающему списку Цвет заливки (Fill Color).
- Чтобы скрыть сетку, нужно выбрать белый цвет заливки ячеек.
Совет: Чтобы показать сетку на листе Excel, нужно выбрать вариант Нет заливки (No Fill).
Как показано на рисунке выше, белая заливка ячеек рабочего листа создаёт эффект скрытой сетки.
Ошибка Excel #ИМЯ?
Более сложная ошибка. Вот краткое изложение того, почему это может появиться в ячейке, в которой вы работаете.
Почему в ячейке стоит #ИМЯ?
#ИМЯ? появляется в случае, когда Excel не может понять имя формулы, которую вы пытаетесь запустить, или если Excel не может вычислить одно или несколько значений, введенных в самой формуле. Чтобы устранить эту ошибку, проверьте правильность написания формулы или используйте Мастер функций, чтобы программа построила для вас функцию.
Нет, Эксель не ищет ваше имя в этом случае. Ошибка #ИМЯ? появляется в ячейке, когда он не может прочитать определенные элементы формулы, которую вы пытаетесь запустить.
Например, если вы пытаетесь использовать формулу =A15+C18 и вместо «A» латинской напечатали «А» русскую, после ввода значения и нажатия Enter, Excel вернет #ИМЯ?.
Допустим, вы правильно написали формулу, но недостаточно информации, введенной в отдельные ее записи. Запись в массиве таблиц неполная. Требуется фактическое имя таблицы, чтобы узнать, где искать желаемое значение.
Как исправить #ИМЯ? в Экселе?
Чтобы исправить ошибку #ИМЯ?, проверьте правильность написания формулы. Если написана правильно, а ваша электронная таблица все еще возвращает ошибку, Excel, вероятно, запутался из-за одной из ваших записей в этой формуле. Простой способ исправить это — попросить Эксель вставить формулу.
- Выделите ячейку, в которой вы хотите запустить формулу,
- Перейдите на вкладку «Формулы» в верхней части навигации.
- Выберите «Вставить функцию«. Если вы используете Microsoft Excel 2007, этот параметр будет находиться слева от панели навигации «Формулы».
После этого, в правой части вашей электронной таблицы появится Мастер функций, где вы сможете выбрать нужную формулу. Затем Excel проведет вас через каждый шаг формулы в отдельных полях, чтобы избежать ошибок и программа могла правильно прочитать вашу ячейку.






























